В 1994 году беспроводной интерфейс был создан сотрудником шведской компании Ericsson. С тех пор bluetooth, или синий зуб, получил широкое распространение и используется для беспроводной связи между устройствами в радиусе от десяти до ста метров. Работа интерфейса распространяется на другие помещения, но на качество связи влияют помехи и преграды. С помощью блютуза передаются фотографии, документы и мультимедиафайлы на другие устройства.
Интерфейс имеет невысокую стоимость и энергозатраты. В этом его преимущество перед другими технологиями беспроводного соединения. Блютуз создает локальную сеть с небольшим радиусом действия и помогает связать между собой компьютеры, ноутбуки, смартфоны, видеокамеры, фотокамеры и планшеты.
Возможно присоединение до семи действующих гаджетов и добавление нескольких заблокированных единиц электронного оборудования. Одно ведущее устройство создает объект для передачи ведомым. Связь работает в режиме реального времени.
Содержание:
Как установить блютуз на компьютер
Если на смартфонах, планшетах и ноутбуках беспроводная связь установлена и имеет кнопки включения, то на компьютере нет подобных встроенных команд и программ.
Включение беспроводной связи
Делаем проверку наличия программы на компьютере:
- Открываем Мой компьютер.
- В появившемся окне выбираем Свойства.
- Следующее окно - Просмотр основных сведений о вашем компьютере.
- В меню слева выбираем Диспетчер устройств.
- В сетевых адаптерах ищем bluetooth.
При попытке подключения к вашему компьютеру любого устройства, включение «голубого зуба» будет происходить автоматически. В заводских настройках компьютера имеется команда Подключение по умолчанию.
Если выполненные действия не помогли отыскать желанную программу следует приобрести модуль связи. Он может быть внутренним или внешним.

Если пользователь хорошо разбирается в начинке компьютеров, для него не составит труда вскрыть системный блок и в разъем PSI-типа, находящийся в нижней или задней части материнской платы, вставить приобретенный модуль.
Обычному пользователю проще работать с внешним модулем, который похож на флеш-карту и подсоединяется к компьютеру через USB-порт.
Блютуз на компьютер может не устанавливаться по причинам:
- Неисправен USB-порт. В этом случае следует подключить уже работающее устройство для проверки этой точки присоединения.
- Неисправный модуль блютуза.
Если все действия выполнены правильно, появится сообщение об обнаружении подключения нового устройства.
В комплект модуля входит установочный диск с драйвером корректной работы интерфейса. Вставляем его в дисковод. Можно скачать драйвер из интернета, но в этом случае необходимо знать правильное название приобретенного устройства, поэтому работа с диском будет надежнее.
Первый этап, заключавшийся в установке блютуза на компьютер, завершен.
Настройка блютуза
После установки адаптер связи работает постоянно по умолчанию. Если потребуется отключить программу, это можно выполнить двумя способами: используя «Диспетчер оборудования» или настройку модуля блютуза.
1. Рассмотрим настройку с помощью «Диспетчера оборудования». Для этого используем две клавиши на клавиатуре WIN+R, WIN или Windows-иконка пуска (обычно находится в левом нижнем углу клавиатуры).
После этого действия появится диалоговое окно, в котором следует набрать текст devmgmt.msc, потом подтвердить команду клавишей Enter.
Инструмент для работы будет запущен оперативной системой. Среди адаптеров находим блютуз. Правой клавишей мыши отмечаем найденное подключение, в раскрывшемся меню выбираем пункт включение/отключение.
2. Как подключить блютуз на компьютер через настройки модуля.
Как только вы запустили драйвер устройства, появится иконка в области уведомления или панели инструментов. Она называется системный трей и находится на рабочем столе внизу справа. Раскрываем меню, кликая по иконке блютуза правой кнопкой мыши. Остается выбрать действие, кликнув по нужному пункту списка.
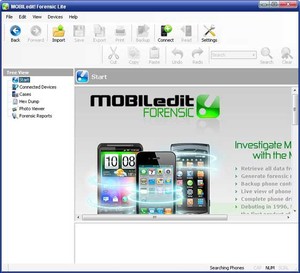
Добавление нового устройства
Для подключения беспроводной связи требуется соединить наше устройство с компьютером.
- Для этого в настройках адаптера даем разрешение на обнаружение нашего компьютера другим устройством и совместное использование в отправке и получении файлов.
- Аналогичные действия производятся на подключаемом оборудовании. Для этого требуется ознакомиться с прилагаемой к нему инструкцией.
- Возвращаемся в трей и кликаем на пункт Добавить устройство.
Оперативная система начинает поиск новых подключенных устройств и, обнаружив, знакомит вас со списком найденных гаджетов. Выбираем необходимое устройство. Следуя указаниям интерфейса, доводим подключение до конца.
Если блютуз адаптер без установочного диска, или ваш адаптер не работает по невыясненной причине, скачайте бесплатную программу BlueSoleil. С помощью этой программы вы присоедините нужные гаджеты и девайсы.
При скачивании драйверов из интернета, могут возникнуть проблемы с совместимостью работы программ с устройством bluetooth. BlueSoleil автоматически выполнит действия. Программа имеет интерфейс на русском языке.
Дополнительно программа предоставит возможности по синхронизации, резервному копированию и позволит подсоединить требуемое количество устройств.

Как отправить документ на смартфон
Активируем программу блютуз на смартфоне. Отмечаем документ на компьютере и в способе передачи выбираем беспроводную связь. Компьютер найдет все устройства, пригодные для подключения.
Если в работе программы возник сбой, следует воспользоваться клавишами Fn+F5, в появившемся окне "Параметры беспроводных устройств" выбираем блютуз, нажимаем "вкл.". Если окно автоматически не закрылось, нажмите пробел.
Видео
Из этого видео вы узнаете, как можно легко включить Bluetooth в Windows 7.


