Для большей наглядности во время презентаций рефератов, курсовых и других проектов используются слайды с коротким текстом, картинкой или же статистикой. В создании таких презентаций большую роль играет фон, на котором будет располагаться текст или картинка. Очень важно подобрать цвет, который поможет улучшить визуальное восприятие информации.
Прочитав эту статью, вы узнаете, как изменить задний план на слайде презентации на нужный вам цвет или картинку. А также будет полезной информация о том, как отрегулировать прозрачность картинки фона.
Для создания презентации используется такая программа, как Powerpoint. Для изменения фона нужно будет изменить изначальный шаблон, который выставляется автоматически. Сохранив свой шаблон, вам больше не нужно будет тратить время на то, чтобы подобрать фон для презентации.
Содержание:
Выбор фонового цвета
Изначально в программе выставлен фон с белой заливкой. Чтобы установить свой цвет, следует выполнить следующие шаги:
- Щелкните правой кнопкой мыши по свободному полю слайда.
- Выберите пункт «формат фона».
- Из выпадающего списка выберите «сплошную заливку».
- Нажмите на поле «цвет», и перед вами откроется палитра с красками.
- Выберите нужный вам оттенок.
- При помощи бегунка, что находится ниже, откорректируйте прозрачность заданного фона.

Использование готовой фоновой темы
Если у вас нет времени самостоятельно создавать шаблон заднего плана, можно воспользоваться теми, что предлагает программа, или же скачать тему из Интернета. Чтобы выставить готовую тему, следуйте этим указаниям:
- Зайдите во вкладку «дизайн», которая находится на панели быстрого доступа.
- При нажатии на вкладку, откроется множество вариантов.
- При помощи скроллинга просмотрите все варианты и выберите самый подходящий.
Этот метод помогает значительно сэкономить время, но нужно быть готовым к тому, что ваша презентация не будет уникальной, у кого-то из ваших коллег может оказаться такой же шаблон.

Как вставить градиент или узор
В качестве аналога готовой теме можно использовать узоры, которые предлагает программа. Чтобы найти список с узорами, следует открыть «формат фона», а затем «градиентная заливка». Градиент позволит вам комбинировать несколько цветов, которые будут плавно переходить друг в друга. Выбирая оттенки, обратите внимание на то, что они должны сочетаться между собой. Для выбора представлено около 5 градиентов, которые отличаются плавностью или наклоном перехода. «Узорная заливка» поможет быстро преобразить задний план ваших слайдов.
Использование рисунка или текстуры
Перейдя во вкладку «рисунок», можно увидеть множество стандартных картинок. При помощи текстур можно сделать ваши слайды индивидуальными, они будут выполнены в одном стиле, но все будут разными.
Если все вышеуказанные варианты вам не по душе, то можно использовать свою фотографию или изображение в качестве заднего плана. Если картинку, которая отлично подойдет для заднего плана ваших слайдов, вы нашли в Интернете, то ее следует сразу же сохранить на компьютер. После того как вы это сделали, откройте Powerpoint и откройте меню «формат фона». В открывшемся списке выберите подпункт «рисунок и текстура», а потом нажмите на кнопку «файл». Далее следует указать путь к сохраненной на компьютере картинке.
Заданное изображение можно использовать как для одного слайда, так и для всей презентации. Чтобы изображение было задним планом для всех слайдов, нажмите кнопку «применить ко всем».

Частые ошибки при выборе фона
Неопытные пользователи, пытаясь самостоятельно вставить фоновую картинку, иногда могут сталкиваться со следующими проблемами и ошибками.
Основная ошибка — вставка картинки поверх основного текста. Такое может случиться, если вставлять изображение через кнопку «вставить». Этот способ имеет место, однако его использование может повлечь ряд неудобств. Главная проблема заключается в том, что текст или картинка не закреплены на слайде, поэтому легко могут «съехать». Такой способ установки заднего плана не дает возможности устанавливать одинаковый фон для всех слайдов.
Еще одна распространенная ошибка заключается в том, что цвет фонового изображения слишком яркий или очень темный. Эти нюансы следует учитывать, чтобы можно было без проблем читать текст или рассматривать график на слайде. Если же цвет будет подобран неправильно, то он будет отвлекать внимание.
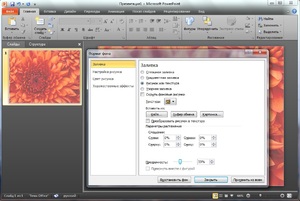
Как изменить прозрачность фонового изображения
Если выбранный вами рисунок слишком яркий и отвлекает от чтения основного текста, то можно просто изменить прозрачность. Для того чтобы сделать яркость меньше, следует нажать на «формат фона», потом «заливка» — «рисунок и текстура», а затем следует найти ползунок «прозрачность». При помощи этого ползунка можно с легкостью варьировать насыщенность изображения.
Видео
Из этого видео вы узнаете, как подобрать и установить фон для презентации.