 Пользователям компьютера иногда приходится делать скриншоты для того, чтобы сохранить важную или просто интересную информацию. Если автоматизировать процесс создания и сохранения скринов, на выполнение задачи придется приложить минимум усилий.
Пользователям компьютера иногда приходится делать скриншоты для того, чтобы сохранить важную или просто интересную информацию. Если автоматизировать процесс создания и сохранения скринов, на выполнение задачи придется приложить минимум усилий.
Содержание:
Зачем сохранять скриншоты
Это может потребоваться во многих случаях:
- Для сохранения переписки в социальной сети или на форуме в качестве доказательства;
- При написании инструкции по использовании компьютера или отдельной программы;
- Скрин рабочего стола (достаточно популярная тема на многих интернет-ресурсах);
- Для участия в конкурсе скриншотов, проводимом разработчиками игр;
- Для запечатления интересного или особо удачного игрового момента.
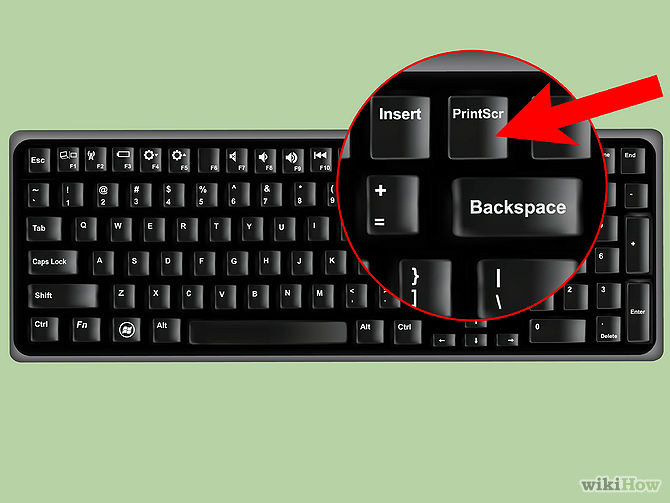
 Естественно, опытный пользователь ПК не будет делать скрин с помощью фотоаппарата или камеры мобильного телефона. По сути, такое изображение скриншотом не является. Какой бы ни была замечательной цифровая камера, для снимков монитора она не подходит: если картинку еще можно различить, то с чтением текста возникнут трудности. По этой причине для того, чтобы сделать скрин на компьютере, более рационально использовать специальное ПО или программные средства Windows.
Естественно, опытный пользователь ПК не будет делать скрин с помощью фотоаппарата или камеры мобильного телефона. По сути, такое изображение скриншотом не является. Какой бы ни была замечательной цифровая камера, для снимков монитора она не подходит: если картинку еще можно различить, то с чтением текста возникнут трудности. По этой причине для того, чтобы сделать скрин на компьютере, более рационально использовать специальное ПО или программные средства Windows.
Создание скриншота средствами Windows
Cделать скрин, не устанавливая на компьютер дополнительные программы, совсем несложно. При нажатии кнопки Print Screen на клавиатуре изображение с монитора компа сохраняется в буфере обмена, то есть в оперативной памяти. Если сделать перезагрузку компьютера, эти данные, как и любые временные, удаляются.
Поэтому после нажатия кнопки Print Screen следует запустить любой графический редактор, чтобы сохранить полученное изображение. В ОС Windows стандартным редактором является Paint, который можно найти в разделе «Стандартные» полного списка программ (вызывается нажатием кнопки «Пуск» и переходом в раздел «Все программы»). Затем необходимо нажать кнопку «Вставить» в окне программы или нажать комбинацию клавиш Ctrl + C. Полученный скрин можно сохранить в форматах BMP, JPG, GIF, TIF или PNG. Это самый простой способ делать скрин изображения на мониторе компьютера. Вместо Paint можно использовать любой другой графический редактор – например, более «продвинутый» Adobe Photoshop.
Как сделать скрин с помощью инструмента «Ножницы»
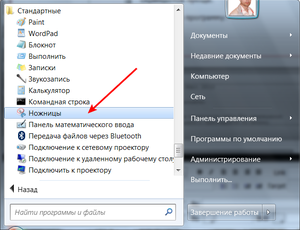 Этот инструмент доступен в версии Windows 7. Находится в меню «Пуск» — «Все программы» — «Стандартные». Для того чтобы сделать скрин, потребуется:
Этот инструмент доступен в версии Windows 7. Находится в меню «Пуск» — «Все программы» — «Стандартные». Для того чтобы сделать скрин, потребуется:
- Запустить программу;
- Нажать кнопку «Создать»;
- С помощью курсора, который примет вид крестика, выделить область экрана, снимок которой вы собираетесь делать;
- Сохранить полученный фрагмент в любом подходящем формате.
Рисунок редактируется с помощью пера, маркера или ластика. Это нужно делать в случае, если требуется внести правки или выделить важную информацию, на которую стоит обратить внимание.
Где хранятся игровые скриншоты
Все современные игры, включая многопользовательские, способны делать скриншоты с помощью встроенных средств. Это удобно тем, что для того, чтоб сделать скрин, не нужно отвлекаться от игрового процесса (что не всегда уместно). Игровые клиенты сохраняют скриншоты в таких каталогах компьютера:
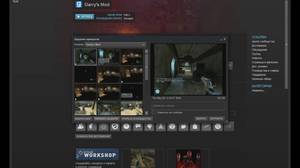 В папке с установленным игровым клиентом в каталоге Screenshots;
В папке с установленным игровым клиентом в каталоге Screenshots;- В папке с документами пользователя в каталоге с ресурсами игры;
- На диске C: в папке с общими документами в каталоге игры.
Для создания скриншотов с помощью игрового клиента по умолчанию также используется кнопка Print Screen, однако пользователь может переназначить эту функцию на любую другую клавишу или их комбинацию. Полученные таким образом скриншоты захватывают весь экран. Они сохраняются в форматах PNG или JPEG и, как правило, не требуют дополнительной обработки с помощью графического редактора.
Сторонний софт для создания скриншотов
Для того, чтобы делать скриншоты монитора компьютера, можно воспользоваться и программами от сторонних разработчиков. Это удобно тем, что сделать все можно быстрее, чем с помощью программных средств Windows.
PicPick
 С помощью этой программы можно сделать скриншот полного экрана, активного окна, произвольной, фиксированной или активной области. Доступна весьма полезная функция, которая позволяет делать снимок окна с его прокруткой, что помогает сохранить, например, содержимое страницы браузера полностью. За каждой функцией закреплены «горячие клавиши» управление которыми пользователь назначает по своему усмотрению.
С помощью этой программы можно сделать скриншот полного экрана, активного окна, произвольной, фиксированной или активной области. Доступна весьма полезная функция, которая позволяет делать снимок окна с его прокруткой, что помогает сохранить, например, содержимое страницы браузера полностью. За каждой функцией закреплены «горячие клавиши» управление которыми пользователь назначает по своему усмотрению.
PicPick может не только сделать снимок экрана, но и наложить текст, стрелки, линию, выделить рамку определенного цвета и добавить водяной знак. Это может понадобиться при создании различных инструкций по использованию программ, установленных на компе. Полученное изображение можно сохранить в одном из популярных графических форматов, а также загрузить на облачный или FTP-сервер, на веб-сайт, отправить в Twitter и Facebook, а также по электронной почте.
Greenshot
 Эта программа способна накладывать на полученный скриншот различные эффекты (например, «Рваные края») и объекты. Она обладает богатыми возможностями для отправки готовых скриншотов в облачный сервис Imgur или в программы MS Office.
Эта программа способна накладывать на полученный скриншот различные эффекты (например, «Рваные края») и объекты. Она обладает богатыми возможностями для отправки готовых скриншотов в облачный сервис Imgur или в программы MS Office.
К недостаткам можно отнести то, что прокрутка окна доступна только для браузера Internet Explorer. Так как программа полностью бесплатная, для того чтобы сделать скриншот на компьютере, регистрация не потребуется.
Lightshot
Приложение перехватывает управление кнопкой Print Screen. Если Lightshot установлен на вашем компьютере и вы решили сделать снимок, программа запускается автоматически, предоставляя весь функционал для обработки изображений.
 Lightshot может не только делать скриншоты на компе, но и редактировать их, а также публиковать в социальных сетях. При регистрации на сайте разработчика вы можете сохранять историю создания ваших скриншотов. Для всех функций предусмотрены настраиваемые хоткеи, что позволяет сделать и опубликовать снимок экрана максимально быстро. С помощью сервисов Google приложение способно найти похожие картинки.
Lightshot может не только делать скриншоты на компе, но и редактировать их, а также публиковать в социальных сетях. При регистрации на сайте разработчика вы можете сохранять историю создания ваших скриншотов. Для всех функций предусмотрены настраиваемые хоткеи, что позволяет сделать и опубликовать снимок экрана максимально быстро. С помощью сервисов Google приложение способно найти похожие картинки.
Огромное достоинство – наличие плагина для браузеров на базе Chromium, а также Internet Explorer и Firefox. С помощью этих инструментов можно сделать и обработать снимок содержимого страницы браузера, не запуская прочих программ.
Bandicam
 Эта программа в первую очередь предназначена для захвата видео. Но разработчики предусмотрели и создание скриншотов. Bandicam удобно использовать тем, что для создания снимка экрана можно задействовать любую кнопку. В качестве водяного знака можно наложить любое изображение, в том числе с прозрачным альфа-каналом.
Эта программа в первую очередь предназначена для захвата видео. Но разработчики предусмотрели и создание скриншотов. Bandicam удобно использовать тем, что для создания снимка экрана можно задействовать любую кнопку. В качестве водяного знака можно наложить любое изображение, в том числе с прозрачным альфа-каналом.
Программа работает как со всей рабочей областью экрана, так и с активными окнами. К недостаткам стоит отнести только то, что она платная и при записи видео сохраняет ватермарк с адресом сайта разработчиков. Но даже в демонстрационной версии при создании снимков экрана любые ограничения отсутствуют.
oCam
Еще одно приложение для записи происходящего на экране. oCam, по сравнению с предыдущим аналогом, не так загружает систему и не столь требователен к производительности компьютера. Для сохранения изображений можно использовать каталог по выбору пользователя. Для создания снимка экрана используется любая клавиша согласно настройкам.