Каждый владелец компьютера стремиться со временем модернизировать его. Апдейт BIOS не является исключением. Процедура обновления BIOS, является куда серьезней, чем переустановка или обновление Windows. Если особой необходимости нет, BIOS лучше вообще не трогать. Если же возникли определенные обстоятельства требующие обновления BIOS, тогда в этой статье можно найти все необходимые советы для того, чтобы это сделать.
Особенности апдейта BIOS
Следует сразу сказать, что проводить апдейт BIOS следует только при наличии знаний об этом. Если что-то до конца не понятно - лучше еще раз прочесть об этом в интернете. Неправильные действия при обновлении BIOS могут привести к сбоям в работе платы, тем самым можно "запороть" материнскую плату, после чего она превратится в кирпич. Последним называются любые устройства или комплектующие, которые более не подлежат эксплуатации.
И так, существует две основных причины для апдейта BIOS. Первая - смена железа, начинки. Вторая - согласно рекомендациям производителя. В том случае, если меняется железо, например процессор, придется обновлять BIOS. Некоторые материнские платы уже изначально выпускаются с функцией совместимости с другими процессорами, более мощными. Подготовительным моментом, здесь, будет сбор информации, относительно совместимости. Перед тем, как прикупить новый процессор, следует сопоставить его версию сопоставимости с ревизией материнской платы. Чтобы узнать минимальные требования для процессора достаточно посетить официальный сайт производителя. В разделе продукции следует найти данный процессор и в его описании узнать версию совместимости. Чтобы узнать ревизию материнской платы, достаточно взглянуть на нее. Разные производители указывают данную информацию в разных частях платы. Формат данных REV X.XX. Иксы означают цифры, которые и являются версией ревизии. Возможны такие ситуации, кода материнская плата сможет поддерживать более мощные процессоры, но какой-то конкретно выбранный процессор совместим только с определенной версией BIOS. Поэтому к этому нужно отнестись особенно внимательно. Что касается апдейта материнской платы по предложению от производителя - здесь можно не беспокоиться, так как гарантия на плату сохраняется. Обновление BIOS предлагают сделать, когда вышла официальная, обновленная версия ПО. В случае, если что-то пойдет не так и плата будет "запорота", вся ответственность будет лежать именно на производителе. Нерабочую материнскую плату можно заменить в любом официальном магазине данной фирмы.


Способы обновления BIOS
DOS режим. Данный способ является морально устаревшим, но все же существует. Для начала узнаем версии совместимости с прошивкой. Далее, заходим на сайт официального производителя и скачиваем там собственно файл прошивки и программу-прошивальщик. Все это "добро" мы помещаем на жесткую дискету. Да-да, именно вот ту самую "квадратную штуку". После этого, в autoexec.bat нужно будет указать саму программу-прошивальщик и прописать путь к файлу прошивки. Это делается все в ручную.
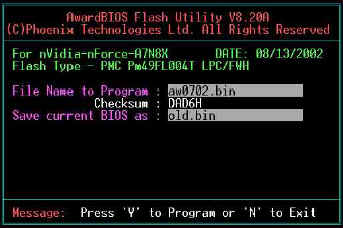
По сути - все. Можно запускать процесс обновления. Компьютер нельзя выключать или перезагружать. Так же нельзя вытаскивать дискету во время процесса обновления BIOS.
Windows режим. В данном случае все намного проще. Подготовительные процедуры такие же. Скачиваем программу-прошивальщик. Скачиваем файл прошивки. Программа для обновления BIOS устанавливается в обычном режиме, как стандартные программные пакеты. В зависимости от производителя материнской платы, используются разные программы для обновления. Запускаем скаченное ПО, указываем режим, путь к файлу прошивки и запускаем процесс обновления. Еще данные программы поддерживают процедуру обновления непосредственно через интернет. Если выбрать соответствующий режим, программа найдет в интернете последнюю версию прошивки BIOS и сразу будет устанавливать ее.
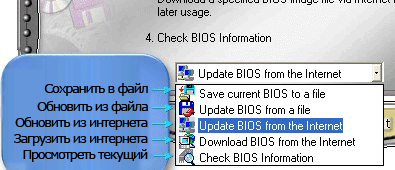
Внутренний режим. Данный способ позволит обновить BIOS при помощи внутренних ресурсов BIOS. Однако, все равно понадобиться специальная программа и файл прошивки. К примеру, ASRock. Скачиваем и устанавливаем программу. Перезагружаем компьютер и перед включением нажимаем F6. Данная программа находит сама имеющиеся на компьютере файлы прошивки
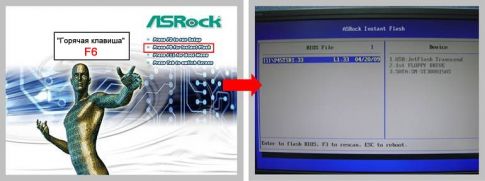
Ключевой особенностью данной программы является то, что она сама отбирает файлы прошивки только те, которые подходят по совместительству для процессора и материнской платы. После того, как файл будет обнаружен - выбираем его и запускаем обновление.
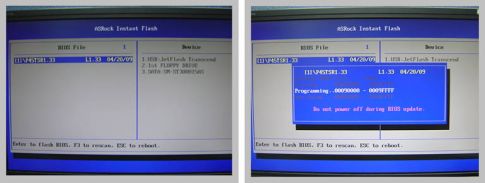
На этом все. Теперь BIOS полностью обновлен. Хочу еще раз напомнить о том, что обновление BIOS серьезная задача. Даже если вы обладаете достаточными знаниями и навыками, проделывать процедуру обновления BIOS без резонной причины все же не следует. Не забывайте о вероятности превратить свою материнскую плату в "кирпич".