Работая с текстами в Microsoft Word 2010, бывает нужно сделать нумерацию страниц.
Но не все знают, как это сделать средствами, встроенными в эту программу. Есть множество примеров, когда номера выставляют вручную, делая отступы и вставляя цифры с клавиатуры.
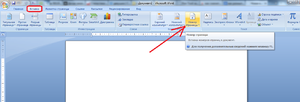
Однако этот способ несовершенен по некоторым причинам:
- при большом объеме документа процесс весьма утомителен;
- очень часто в процессе нумерации можно сбиться;
- при внесении правок в документ отступы перед номерами могут съехать, и придется переделывать весь документ.
Содержание:
Автоматическая нумерация
В Microsoft Word 2010 предусмотрена возможность нумеровать автоматически, с привязкой к странице, а не к тексту. Для этого заходим во вкладку «Вставка». При нажатии на эту вкладку мы автоматически увидим весь функционал, доступный в этом разделе. Из них выбираем пункт «Номер страницы». При нажатии на этот пункт левой кнопкой мышки раскрывается дополнительное меню. В нем будет несколько пунктов:
- «Вверху страницы» — данный вариант пронумерует документ на верхнем крае листа.
- «Внизу» — при выборе этого пункта нумерация будет установлена по нижнему краю.
- «На полях» — если выберете этот вариант, то Word установит номер посредине.
- «Текущее положение» — если выбрать этот вариант, то номер окажется именно в том месте, где вы оставили курсор.
Для тренировки можете выбрать способ «Внизу страницы». При этом справа будет видно широкий выбор шаблонов. Выберем любой для просмотра механизма нумерации. После клика мышки номера появятся на каждом листе.
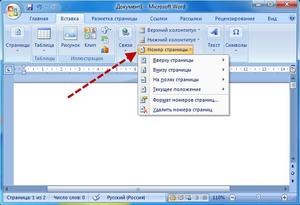
С помощью колонтитулов
Зачастую документы содержат дополнительную информацию, размещаемую сверху или снизу. Для того чтобы нумерация не смешивалась с подписями, стоит внимательно отнестись к установке колонтитулов.
Колонтитулы — это поля сверху и снизу листа, до и после текста. Имеют собственную разметку и возможности выделения текста.
Также очень удобно размещать у колонтитулов номера страничек. Однако следует помнить, что эта функция размещает информацию на каждой странице, включая и титульную. Поэтому если вам не нужна заглавная страница с цифрой 1, нужно не забыть убрать с нее нумерацию. Сделать это очень легко:
- В меню «Вставка» выбираем пункт «Колонтитулы».
- В этом разделе находим обозначение номера страницы.
- Из выпавшего подменю выбираем нужное нам расположение номера. Система предлагает широкий выбор вариантов. Можно разместить его сверху или снизу, по левому или по правому краю, а также по центру.
- После этого остается только выбрать внешний вид нумерации. Для этого заходим в «Формат» и выбираем, как будут выглядеть наши цифры.
После этого весь документ будет пронумерован аккуратно, без ошибок, в том месте и в том виде, который нравится именно вам.
Осталось только избавиться от цифры на заглавном листе, а также сделать так, чтобы нумерация начиналась с цифры 1, но уже на втором листе. Поэтому мы:
- Находим во «Вставке» «Колонтитулы».
- Выберем верхний или нижний, смотря, где вам нравится размещать номера.
- Найдите «Особый колонтитул для первой страницы» и отметьте его.
Теперь ваш документ оформлен правильно, аккуратно и стильно.
Нумерация четных и нечетных страниц
На тот случай, если ваш документ имеет вид готовый для печати, или для сшивания в виде книги, его нумерация должна быть разделена на четную и нечетную стороны. Это можно сделать через функционал колонтитулов. Для четных листов нужно:
- Установить курсор мышки на четной страничке.
- Заходим в «Колонтитулы», а потом в меню форматирования соответствующего колонтитула.
- Теперь находим «Разные колонтитулы для четных и нечетных листов» и отмечаем его, устанавливая пометку в окошке рядом с ним.
- После этого можно заходить в «Номер страницы» и выбирать то, как будет выглядеть нумерация.
Теперь нужно сделать ту же последовательность действий, но уже для нечетных. Нужно только перед началом настройки кликнуть на нечетной страничке.
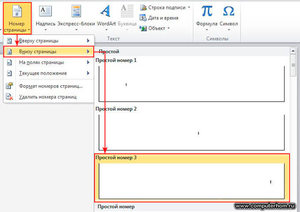
Отдельные номера в разделах
Отдельная система нумерации может быть использована не только для каждого отдельного текста, но и для разделов одного документа. Этот вариант применяется в случае если ваша работа — это многостраничный труд, вмещающий в себя отдельные главы и тематики. Или, к примеру, справочник, в котором очень важно не запутаться, и для этого вы используете различные наборы цифр — как привычные арабские, так и римские.
Для этого нужно выполнить следующую последовательность действий:
- Для начала работы нам понадобятся все символы, которые обычно бывают скрытыми. Нажмите на соответствующую пиктограмму на панели инструментов.
- Внизу листа в разделе «Разметка страницы» найдите «Разрывы». Там следует отметить пункт «Следующая страница». После этого документ будет разделен, и отделенная таким образом 1-ая страница станет «Разделом 1», а оставшийся документ — «Разделом 2».
- Установив курсор внизу второй странички, вы можете выполнить ту же последовательность действия, разделив таким образом оставшийся документ на нужное количество частей.
- Теперь в каждом разделе мы можем выставить свою нумерацию. Происходит это также через меню «Вставка» — «Колонтитулы» — «Номер страницы». В этом подменю кликаем на «Формат» и уже там выбираем, как именно будут выглядеть цифры. Если нужно, она может стартовать с любой цифры или даже буквы.
В целом пользоваться нумерацией в Microsoft Word 2010 удобно и несложно. Наличие широкого спектра вариантов проставления номеров позволяет в полной мере реализовать задумку автора по оформлению своей работы.
Видео
На примере этого видео будет легко понять, как пронумеровать страницы.