Сейчас в магазинах компьютеры и ноутбуки продают в основном с установленной операционной системой. Но это совсем не значит, что хозяину техники не придётся хотя бы один раз переустановить «винду», то есть, операционную систему. А, может, и не один.
Переустановка может понадобиться, если вдруг виндовс рухнула или появились какие-то непонятные сбои в ней. А может быть, пользователь захочет просто сменить установленную систему на другую.
Содержание:
Как установить самостоятельно операционную систему Windows 7
Многие думают, что установить Windows 7 самостоятельно очень сложно и обязательно надо вызывать специалиста. Они заблуждаются, и эта статья развеет это заблуждение.
Всё что понадобится пользователю это:
- компьютер или ноутбук;
- загрузочный диск с Windows 7;
- инструкция по установке;
- немного внимательности и терпения.
Возникновение проблем
Иногда при установке могут возникнуть проблемы, если диск с Windows записан с ошибками или сама сборка программы была «левая». Кстати, о вариантах операционной системы виндовс. На этом этапе многие пользователи допускают ошибки, считая, что пиратская и лицензионная копии отличаются только ценой. Конечно, это не так.
После взлома официальной версии появляются ошибки в программном коде, они проявляются при работе компьютера и этим пользуются хакеры. Часто Трояны и вирусы, которые следят за деятельностью владельца, вмонтированы во взломанную версию операционной системы! Антивирусные программы в таких случаях мало помогают, так как встроенный Троян является частью операционной системы.
Плюс к этому владельцы пиратской копии лишены обновления программы и технической поддержки. Могут возразить, мол пиратская тоже обновляется. Но дело в том, что обновления выходят для лицензионной программы и если они попадают на удалённые участки программного кода или на вмонтированного Трояна, то появляются ошибки в системе. А они приводят к сбою реестра, вследствие чего может быть заблокирован доступ к памяти компьютера. В результате система выдаёт фразу: «Ошибка при запуске приложения. Для выхода нажмите кнопку ок.».
Эта ошибка не позволяет восстановить предыдущее состояние компьютера и нужно переустанавливать Windows. Конечно, что выбрать, лицензию или «пиратку» владелец решает сам. Но лучше потратить деньги один раз и решить все проблемы с обновлением и ошибками программного кода.
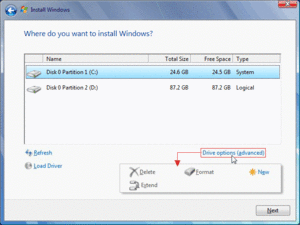
Подготовительные мероприятия
Перед установкой Windows 7, пользователю надо определить место на винчестере для инсталляции системы. Обычно система ставится на диск «С». Кстати, на этом диске «С» обычно, хранится вся рабочая информация, то есть документы, скачанные файлы, сохранения в играх и прочее. Поэтому всё необходимое лучше заранее сохранить на какой-нибудь другой носитель, так как вся информация будет уничтожена. Установленные программы тоже исчезнут, но их лучше переустановить на вновь установленною Windows.
Важно! До установки системы, необходимо подготовить драйвера. В основном они всегда есть на дисках, которыми комплектуется компьютер или ноутбук при продаже. Если по какой-то причине диска с драйверами не оказалось, то их можно скачать с интернета. У Windows 7 есть свои требования к оборудованию. Конечно, любой современный компьютер или ноутбук для установки Windows 7 подойдёт. Но если оборудование имеет возраст, то необходимо:
- процессор с частотой не менее 1 ГГц;
- оперативку от 1 гб и больше;
- свободного дискового пространства минимум 40 гб, с учётом, что будут устанавливаться ещё разные программы.
У Windows 7 есть разные версии, лучше устанавливать «Максимальную» и Ultimat, так как они оснащены полноценным функционалом. Нежелательно ставить Home и Starter, эти версии по своим возможностям урезаны.

Начало установки Windows
Вставить загрузочный диск в дисковод и перезагрузить устройство. Для того чтобы загрузка происходила с дисковода, необходимо настроить меню загрузки в BIOS — Boot Menu. Это меню на разных моделях ноутбуков и различных материнских платах может вызываться кнопками Esc, F8, F12, F11, F10, F9. Обычно при включении устройства на экране появляется надпись, какая клавиша позволяет войти в меню загрузки.
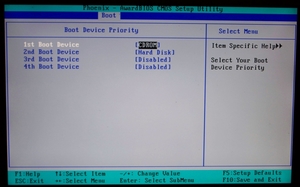
На сегодня есть несколько различных версий BIOS и каждая настраивается по-своему. Самые распространённые это AMI и Phoenix. В их интерфейсах есть различия, но клавиши управления стандартные: клавиши курсора и enter.
В AMI чтобы установить привод дисковода в качестве приоритетного, требуется зайти в раздел Boot. И здесь в пункте Boot Device Priority в строке «1 st boot device» выбрать при помощи клавиш управления CD / DVD, затем нажать F10 для сохранения изменений. Phoenix предлагает меню BIOS более запутанное. В нём имеется два столбика. В одном из них надо найти раздел Advanced BIOS Features и тут в списке найти пункт First Boot Device. Здесь можно выбрать с чего будет загружаться устройство, выбрав приоритетным CDROM. Затем также нажать F10 для сохранения.
После всех изменений в BIOS произвести перезагрузку устройства и на экране всплывёт надпись «Press any key to boot from CD or DVD». Нажать на Enter. Кликнуть требуется сейчас и один раз. В дальнейшем компьютер будет перезагружаться несколько раз, но нажимать больше, ничего не надо.
Далее, на мониторе появится сообщение: «Windows is loading files». Значит, файлы системы извлекаются. Затем, программа напишет: Starting Windows и откроется окно установки Windows 7.
- В первую очередь будет предложено выбрать языковые параметры. В окне будут такие строки: устанавливаемый язык.
- Формат времени и денежных единиц.
- Раскладка клавиатуры и метод ввода.
Следует задать необходимый из этих параметров, нажать «Далее» и инсталляция Windows 7 продолжится.
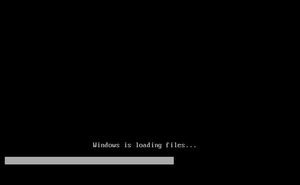
На следующем этапе установщик предложит выбрать редакцию операционной системы виндовс. Как уже говорилось выше, лучше выбрать максимальную версию, или ту к какой есть ключ активации. Если на компьютере или ноутбуке оперативной памяти будет больше 4 Гб, то можно выбрать 64-разрядную систему. При меньшем объёме памяти лучше установить 32-разрядную версию.
Затем пользователю будет предложено ознакомиться и согласиться с предложенной лицензией. Затем необходимо выбрать тип установки. На выбор даётся 2 пути: обновление и полная установка. Если пользователь хочет сохранить ранее установленные на компьютер программы, то можно выбрать обновление. При полной установке, все программы и предыдущая система будут удалены.
Следующим действием надо выбрать раздел, куда будет устанавливаться Windows 7. Если на винчестере существует всего один раздел, то лучше его разделить на два. Один использовать специально под систему и программы, а другой под любую другую информацию. Раздел выделяемый под систему, должен быть не меньше 50 Гб.
На этом этапе установки как раз можно и отформатировать диск и разбить его на разделы. Выполнить это, возможно, нажав надпись «настройка диска». Выбрав раздел и его размер, следует нажать «применить».
Иногда в этом месте возникают трудности, Windows не видит жёсткий диск или требует драйвера для последующей установки. В такой ситуации надо откатиться обратно в BIOS и установить там работу SATA контроллера на IDE, или установить заранее приготовленные драйвера этого контроллера.
Установка продолжается и тут появляется пугающая информация, что все данные будут уничтожены. Но ничего страшного, ведь пользователь и стремится установить новенькую и чистенькую Windows. Посему надо немного подождать, дождаться когда диск отформатируется и будет разбит на разделы, и нажать «далее».
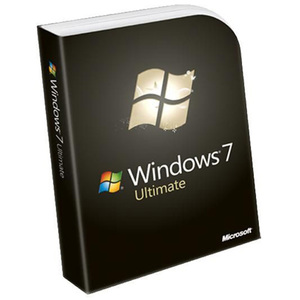
Главное — последовательность
Если правильно выполнены все вышеперечисленные действия, сейчас запустится сам процесс инсталляции операционной системы. Он проходит в несколько этапов, обо всём сообщается на экране: копирование файлов; их распаковка в память компьютера; установка компонентов; обновлений; завершение. Весь этот процесс занимает минут 40, при этом компьютер пару раз должен перезагрузиться.
После завершения установки, когда система спрашивает необходимо ввести имя компьютера и пользователя. При желании можно запаролить и сделать подсказку для него в виде кодового слова.
На следующем шаге Windows спросит серийный номер. Если идёт установка легальной программы то надо его ввести. Если операционка «пиратская», то этот момент пропускается и снимается галочка с автоактивации при соединении с интернетом.
Следом идёт установка часовых поясов. При подключённом к интернету ноутбуке или компьютере и активном сетевом драйвере, система потребует указать вид сети.
Вот и всё, новая Windows 7 установлена на компьютер. Остаётся только вернуться в BIOS и там восстановить загрузку устройства с дисковода на жёсткий диск. Приятной работы!
Видео
Разобраться с самостоятельной установкой Windows 7 вам поможет это видео.