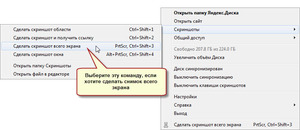 Всем пользователям персонального компьютера или ноутбука рано или поздно потребуется сделать скриншот экрана или страницы для тех или иных целей. Давайте разберёмся, что же такое скриншот.
Всем пользователям персонального компьютера или ноутбука рано или поздно потребуется сделать скриншот экрана или страницы для тех или иных целей. Давайте разберёмся, что же такое скриншот.
Это слово переводится с англ. как снимок экрана, т.е. то, что вы видите сейчас на своём экране компьютера, можно зафиксировать с помощью специальной клавиши, которую вы найдёте на своей клавиатуре. А также, существует ряд специальных программ, призванных для осуществления операций скриншота страницы, видео, экрана. Вы можете воспользоваться ими абсолютно бесплатно и с лёгкостью сделать снимки. С программами разберётся даже новичок, т.к. они написаны понятным и доступным языком.
Как же сделать снимок экрана? В этой статье мы указали основные программы и как с помощью них делать снимки. Подробная инструкция поможет вам разобраться и получить положительный результат.
Содержание:
Как сделать скриншот страницы с помощью клавиши PrintScreen
Это один из самых эффективных и быстрых способов, не требующий особого внимания и времени.
Эта кнопка обычно располагается в правом верхнем углу вашей клавиатуры. Нажав клавишу PrintScreen, вы автоматически копируете снимок экрана в буфер обмена вашей операционной системы.
Итак, поэтапная инструкция:
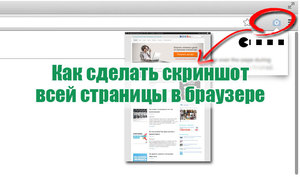 Нажать клавишу PrintScreen.
Нажать клавишу PrintScreen.- Далее, заходим в стандартную программу Paint.
- Зажимаем две клавиши одновременно Ctrl+V.
- На экране появляется снимок экрана или страницы, которую вы зафиксировали.
- Сохраняем файл.
Как видите, сделать скриншот первым способом можно за считаные секунды.
Для пользователей с операционной системой Windows 7: сделать скрин экрана с помощью стандартной программы "Ножницы"
Эта стандартная программа, которая есть во всех операционных системах выше Windows Vista. Найти её можно через меню Пуск-Все программы-Стандартные. Открываете эту программу. Появляется окно небольшого размера, где вы и сможете выбрать область экрана или страницы, которые нужно сфотографировать. Утилита использует несколько режимов создания скриншотов. Вы можете выбрать тот режим, который подойдёт именно вам.
Разобраться с этой программой под силу даже ребёнку.
Специальная утилита для скриншотов Lightshot
Для начала вам потребуется скачать данную утилиту из интернета, затем, следуя инструкции, установить на свой компьютер и запустить программу для создания снимков экрана, кликнув по соответствующей иконке. Эта программа полностью русифицирована, поэтому разобраться в ней не составит особого труда. Вам нужно лишь выбрать область, которую хотите запечатлеть и сохранить на жёсткий диск вашего компьютера. Вы также можете сохранить изображение на сервер программы.
Специальная программа для создания снимков экрана SSmaker
Вот ещё одна очень полезная и многофункциональная бесплатная утилита для создания скриншота экрана. С помощью SSmaker вы можете сделать снимок страницы за считаные секунды и сразу выложить его в интернет или отправить по электронной почте. Скачайте программу с интернета и установите на свой компьютер. Кликните в области уведомлений правой кнопкой мыши по иконке утилиты. Откроется меню программы с настройками. Выберите «Создание скриншота» и зафиксируйте любую необходимую вам область экрана или страницы.
Эта программа отлично подойдёт людям, которые постоянно делают скриншоты. Вы можете сохранять свои снимки экрана в специальную папку и просматривать в любой момент.
Бесплатная утилита Floomby
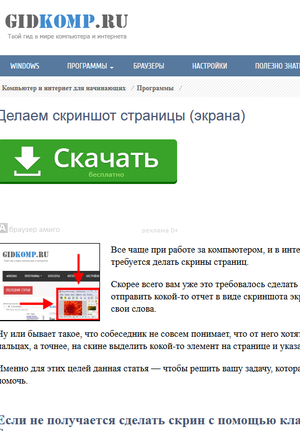 Эта программа предназначена для создания скриншотов экрана, популярна среди пользователей и проста в использовании. Скачайте утилиту в интернете и установите на свою операционную систему.
Эта программа предназначена для создания скриншотов экрана, популярна среди пользователей и проста в использовании. Скачайте утилиту в интернете и установите на свою операционную систему.
Вы можете сделать скриншот за считаные секунды и сразу отправить в сеть. Вы можете зарегистрироваться, но проходить этот процесс вовсе не обязательно. Можно делать скрины экрана и без прохождения регистрации.
Обладателям Windows 10
Как сделать скрин экрана, если у вас стоит Windows 10? Очень легко, вы можете воспользоваться одним из вышеприведённых способов или с помощью игровой панели Xbox, которая присутствует в этой версии операционной системы.
Эта консоль предназначена для съёмки игрового процесса, однако, вы можете воспользоваться ею и в других целях, просто зафиксировав изображение на странице. Есть один нюанс — у вас должно быть открыто хотя бы одно окно. Просто сделать снимок экрана, не открыв ни одной страницы или приложения не получится.
Как сделать скриншот страницы с помощью онлайн-программ
Snaggy
Если вы не хотите устанавливать на свой компьютер дополнительные программы для скриншота, вы можете осуществить эту операцию через онлайн-приложения, не требующие установки на ПК. Онлайн-сервис Snaggy предназначен именно для таких целей. С помощью этой онлайн-программы вы сможете легко и быстро сделать снимок страницы. Информация будет храниться на сервере программы некоторое время. Вам не потребуется регистрироваться. Хотя такая возможность есть, но она необязательна.
Для фиксации снимка нужно:
- Выделить область экрана, которую нужно сфотографировать и зажать сочетание клавиш Alt +PrintScreen.
- Открыть стартовую страницу сайта и нажать две клавиши одновременно Ctrl+V.
Если изображение, которое вы сделали нужно немного подредактировать, вы можете это сделать прямо в этой программе.
PasteNow
Ещё одна онлайн-утилита для осуществления операции скриншота. Работает идентичным образом с предыдущим сервисом. Воспользуйтесь пошаговой инструкцией, которая была описана ранее в Snaggy. Для этого сервиса также характерно наличие онлайн-редактора. Вы сможете обрезать изображение, изменить размер, сделать рамку и т. д. Ваш скрин будет храниться на сервере этой утилиты на протяжении полугода со дня открытия.
S-shot
 Эта утилита не всегда работает корректно и очень часто зависает из-за перегруженности сервера сайта, однако, с помощью неё тоже можно делать скриншоты довольно легко и быстро. В этой онлайн-утилите нет встроенного редактора, поэтому вы не сможете откорректировать полученное изображение прямо на сайте.
Эта утилита не всегда работает корректно и очень часто зависает из-за перегруженности сервера сайта, однако, с помощью неё тоже можно делать скриншоты довольно легко и быстро. В этой онлайн-утилите нет встроенного редактора, поэтому вы не сможете откорректировать полученное изображение прямо на сайте.
Срок хранения скрина страницы составляет один месяц со дня создания изображения. Вы не сможете скачать полученное изображение к себе на компьютер в самой программе, однако, вы можете открыть скрин в новой вкладке и с помощью правой кнопки мыши сохранить на жёсткий диск своего компьютера.
Если вы хотите получить доступ к сделанным ранее снимкам страниц, вам необходимо пройти процедуру регистрации.
Snapito
Эта программа очень популярна среди пользователей. Не требует регистрации на сайте и дополнительных скачиваний. Вам нужно вставить адрес страницы, которую вы хотите запечатлеть, в соответствующее поле сайта. Когда вы вставите адрес, отобразится кнопка Snap, что означает «сделать снимок страницы».
Вы можете включить звук в программе и услышите специфический звук, когда будет зафиксировано изображение. В этом приложении вы сможете сохранить файл к себе на компьютер и отредактировать его. Приложение Snapito обладает довольно мощным графическим редактором с многофункциональным диапазоном инструментов.