Абсолютно каждый компьютер в процессе эксплуатации через некоторое время начинает работать хуже, чем раньше: зависает, тормозит, выдаёт ошибки и т. д. Объясняется это просто: устанавливленные программы или удаленные всегда оставляют, так называемые, обломки. Эти ненужные файлы ничего полезного не несут, но занимают определённое место, и таких «обломков» за годы скапливается огромное количество.

Ещё есть пыль, которая со временем накапливается в системном блоке. Она покрывает материнскую плату, видеокарту, жёсткий диск. Все эти детали очень чувствительные, они начинают перегреваться и давать сбои.
Работа компьютера перестаёт нравиться пользователю и приходится обращаться к специалистам. Частные мастера или специализированные сервисы работают не бесплатно, хотя, в большинстве случаев, нужно просто почистить компьютер. Всё честно - за знания надо платить, но можно и научиться делать это самостоятельно.
Необходимо только не бояться, запастись терпением и иметь два-три часа. Разделим весь процесс очистки на три фазы:
- Первая – очистка системного блока от пыли.
- Вторая – следует проверить на наличие вирусов и исправить ошибки.
- Третья – надо освободить жёсткий диск от мусора и сделать дефрагментацию.
Содержание:
Чистка системного блока от пыли
Операцию будем проводить при помощи отвёртки, пылесоса и малярной кисти (обязательно натуральный ворс), понадобится ещё и ластик.
Подготовка
Необходимо отключить питание и отсоединить все провода. Кладём блок набок, при помощи отвёртки раскручиваем винтики с боковой панели. Всё это удобней проводить на столе. Сняв панель, можем убедиться в количестве пыли внутри компьютера.
Приступает к подготовке. Необходимо разобрать системный блок.
- Начинать следует с видеокарты, не будет мешать в дальнейшем. Крепится она к задней части корпуса винтиком, его надо выкрутить. Прежде всего, запомните или отметьте провода, которые подходят к видеокарте, если они есть. Надо вытягивать карту и отгибать пластиковую защёлку одновременно.
- Правильно будет снять все модули ОЗУ (RAM). Они всегда находятся рядом с кулером процессора. Для этого необходимо нажать на защёлки с двух сторон, модуль сам выходит из слота.

Системный блок
Проведя предварительную подготовку, приступаем к очистке системного блока от пыли.
Подвергаем чистке всё, что рядом с материнской платой: днище, корпус, перегородки. Кисточкой просто «красим», а пылесос втягивает поднятую пыль и мусор.
Переднюю крышку корпуса придётся тоже снять и почистить от пыли, это не сложно. Она крепится пластиковыми защёлками, которые надо просто отжать изнутри.
Внутри системного блока есть несколько компонентов, всё так же, при помощи кисточки и пылесоса, очищаем поверхности.
Кисточкой работайте без усилия, не нажимая. При таком подходе даже самые мелкие детали останутся на своих местах и ничего не поломается.

Процессор
Особое внимание уделяем кулеру процессора. Аккуратно выкручиваем винтики вентилятора и снимаем его, возможно, придётся поддеть отвёрткой между радиатором и кулером.
Посмотрите, сколько пыли на радиаторе, можно сказать, что это вата. Можно хорошо себе представить какое охлаждение у процессора – никакое! Это первая причина, по которой ваш компьютер может зависать и выдавать всевозможные ошибки.
Очищаем вентилятор, радиатор и процессор, также пространство вокруг него. Некоторые специалисты советуют разъединить даже радиатор с процессором, но не стоит этого делать. Хватит, если вы проделаете всё, что описано выше.

Блок питания
Теперь пришла очередь блока питания. Без БП компьютер представляет собой кусок железа, когда он выходит из строя, сгорает почти вся начинка.
Его держат четыре винтика на задней части блока. Снимая блок питания, следует подготовиться к отсоединению всех разъёмов. Очень хорошо всё запомнить или сфотографировать. Конечно, можно и не снимать, но будет крайне неудобно проводить чистку.
Разбираем БП, выкрутив четыре винтика на крышке. Собираем пылесосом всю пыль, работаем кисточкой. Также чистим то место, где стоит блок, чтобы совесть осталась спокойной.
Выкручиваем винтики, держащие всю плату, и аккуратно приподнимаем её. Чтобы снять плату, необходимо отпаивать контакты, ничего этого делать не надо. Просто приподнимаем и кисточкой выметаем пыль, собирая её пылесосом.
Проведём операцию по очистке вентилятора, и корпуса БП. Внимательно осмотрите плату, возле изолирующей прокладки часто собирается пыль, почистить всю видимую пыль.
Собираем БП в обратном порядке и ставим на своё место в системном блоке.
Видеокарта и ОЗУ
Сейчас понадобится ластик, для очистки разъёмов на материнской плате, куда вставляется видеокарта и оперативная память. Аккуратно, несколько раз проводим ластиком по разъёмам - результат очистки накопившейся грязи видно невооружённым глазом.
На вашей карте может быть установлен специальный защитный кожух, это система охлаждения. Под ним находится графический процессор и кулер. Тут тоже необходимо всё вычистить. Очищенную видеокарту устанавливаем на место.
Чтобы правильно установить модуль памяти, необходимо сравнить прорезь на слоте и на модуле. Прорезь – это ключ. Неправильно установить не удастся никак, но можно поломать слот.
Понадобится развести по сторонам боковые защёлки на слоте в соответствии с ключом, вставить модуль памяти и надавить на него. Память установлена правильно, когда боковые защёлки стали на свои места.

Рекомендуем для надёжности проверить все видимые разъёмы. Для этого просто каждый контакт разъединить и соединить обратно. Так восстановятся контакты, даже если и был где-то плохой.
Карта прикручена, память установлена, осталось закрыть крышку системного блока, подключить все шнуры и провода.
Проверка на вирусы и исправление системных ошибок
Очистка и оптимизация Windows – это творческая работа, требует усидчивости.
Очистка от вирусов
Список антивирусных программ большой, воспользуйтесь любой из них, вполне подойдёт и стандартно установленная на вашем компьютере.
Действия по запуску антивирусной программы крайне просты. Следует запустить антивирусную программу с полной проверкой системы и ждать, пока идёт проверка системы и чистка от вирусов.
В случаях обнаружения каких-либо угроз или вредоносных программ поступит предложение о вариантах решения этой проблемы. По умолчанию, в программе заложены правильные решения, надо просто соглашаться. Если предложили вариант «лечить» или «удалить», в большинстве случаев лучше удалять. Пробовать лечить стоит только хорошо известные вам программы.
Очень хорошо, когда нет вирусов и вредоносных программ, появится соответствующее сообщение. В случае, когда компьютер защищён хорошо, можно порадоваться, но даже если найдены вирусы, нет оснований впадать в панику. Антивирус знает, что делать в такой ситуации.
После процедуры проверки системы на вирусы рекомендуют перегрузить компьютер, что и делаем.

Поиск и исправление системных ошибок
Сначала определяем, разбит жёсткий диск на локальные разделы или нет. Если да, то какой диск последний. Начинать проверку необходимо с него.
Допустим, жёсткий диск вашего компьютера имеет три локальных диска C, D и E. Начинать проверку необходимо с последнего диска E, а заканчивать будем системным диском, это всегда по умолчанию диск C.
Чтобы начать проверку, нажимает на кнопку «Пуск», в правом столбике видим меню «Компьютер», нажимаем на него. Наведя курсор на последний диск E, вызываем контекстное меню, используя правую кнопку мыши. Находим последнюю строчку «Свойства» и вызываем её.
Откроется информационное окно соответствующего диска. Необходимо найти вкладку «Сервис» и открыть её.
Открывшееся окно предлагает:
- Проверка диска на наличие ошибок.
- Дефрагментация файлов, хранящихся на этом диске.
- Архивация файлов, хранящихся на этом диске.
Сейчас нас интересует проверка диска на наличие ошибок, запускаем проверку, нажав соответствующую кнопку.
Появится окно, в котором нужно поставить галочки, ставим обе и жмём на кнопку «Запустить».
Все этапы проверки будут проходить довольно долго. Хватит времени покушать и выпить чайку. Заканчивается проверка нажатием «ОК». Со всеми оставшимися дисками поступаем точно так же.
Вопросы возникнут при запуске проверки системного диска C. Появится сообщение: «Windows не может проверить диск, который в данный момент используется. Хотите проверить диск на наличие сбоев при следующем перезапуске компьютера?» — нажимаем «Расписание проверки диска». Перезагружаем систему самостоятельно, воспользовавшись кнопкой «Пуск».
Проверка системы произойдёт перед загрузкой Windows, появится оповещение про проверку, отображённое на синем экране.
Проверка системного диска проходит аналогично с другими, за исключением концовки. Когда закончится проверка, компьютер сам перезагрузится и откроет «рабочий стол».
Вот и закончилась вторая фаза чистки компьютера. Осталось совсем немного.

Удаление мусорных файлов и дефрагментация дисков
После того как вы закончите полную очистку вашего компьютера, система заработает значительно быстрее, в зависимости от срока эксплуатации без обслуживания, это может быть 30–50%.
Это заключительная фаза очистки ПК, а до этого вы уже самостоятельно:
- Воспользовавшись кистью и пылесосом, убрали всю пыль из системного блока.
- Обновили контакты в разъёмах.
- Убедились в отсутствии вирусов.
- Устранили ошибки в разделах дисков.
Так что бояться нечего, приступаем.
Удаление мусорных файлов
Очистку проводим стандартным способом: открываем папку «Мой компьютер», выбираем диск для очистки и открываем меню правой кнопкой, нажимаем «Свойства». Нажимаем на кнопку «Очистка диска».
Вы уже привыкли наверно, что системный диск C, если он не один на жёстком диске, подвергается очистке в последнюю очередь.
Компьютер оценит возможное количество освобождаемого места на диске и предложит удалить некоторые ненужные файлы. Программа очистке предлагает к удалению, в большинстве случаев, файлы, созданные самим компьютером, их можно удалять без выяснения их происхождения.
Будет указанно, сколько мегабайт можно освободить, с возможностью коррекции. Ставим галочки, отмечая мусорные файлы, с остальными разбираемся персонально, может и есть что-то необходимое.
Перед окончательным удалением компьютер ещё раз переспросит про намерение, если не передумали, жмём «Удалить файлы».
Началось удаления файлов. Удаление проходит довольно быстро, приступаем к очистке следующих дисков. После очистки всех разделов жёсткого диска – перезагружаем компьютер. Специалисты рекомендуют проводить подобную чистку мусора, два раза в месяц.
Внимание! В любом разделе диска, всегда должно оставаться 15% свободного места. Это необходимо для нормальной работы программ, если такое пространство отсутствует, его необходимо освободить. Сделать это можно, переместив некоторые программы или файлы с этого диска на другой.

Дефрагментация файлов
Фрагментируются абсолютно все файлы, это Windows так записывает любую информацию. Запись происходит маленькими частичками, так называемыми кластерами. Вот эти кластеры могут быть размещены в одном месте, или раскиданы по всему пространству жёсткого диска. Дефрагментация принудительно собирает все кластеры одного файла рядом, это позволяет ускорить считывание файла при необходимости.
Можем воспользоваться специализированными программами для дефрагментации или запустить стандартный от Windows, что мы и сделаем. Стоит отметить, что процесс этот не быстрый, и процедура дефрагментации может длиться достаточно долго.
Во время дефрагментации пользоваться диском, пространство которого обрабатываем, нельзя. Закрываем всё, что может нам мешать, и стартуем.
Уже знакомая процедура, «Мой компьютер», выбираем необходимый диск. Системный диск необходимо дефрагментировать, как обычно – последним. Правая кнопка мыши — «Свойства», нажимаем на вкладку «Сервис» и жмём «Выполнить дефрагментацию».
Появится окно, в котором следует воспользоваться кнопкой «Анализировать диск». Анализ покажет количество разбросанный файлов на выбранном диске в процентном соотношении.
По окончании анализа жмём «Дефрагментация диска». Придётся запастись терпением, процесс продлится некоторое время. После окончания дефрагментации, появится системное оповещение, что в этом разделе фрагментированные файлы отсутствуют.
Так, диск за диском, анализ и дефрагментация, анализ и дефрагментация. После исправления системного диска, а мы помним, что его исправляем последним, перезагружаем компьютер.
Такую процедуру лучше проводить один раз в месяц для профилактики. Каждый раз скорость работы персонального компьютера заметно улучшается.
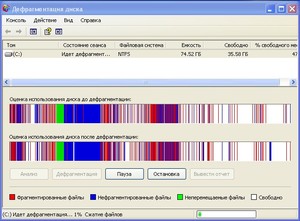
На этом заканчивается очистка ПК от пыли, а системы от мусора. Такую чистку можно провести и без помощи специалиста. Заодно, научиться чему-то новому и сэкономить немного денег.
Видео
Из видео вы узнаете оригинальный способ простой и быстрой очистки системного блока от пыли.