Когда во время скачивания или копирования новых данных Windows сообщает о недостатке места, это означает, что системный диск переполнен и нуждается в обслуживании. Не стоит сразу же удалять полезные программы и файлы. Для начала лучше выяснить, что так сильно захламляет пространство диска и как можно расширить его объем, не теряя при этом необходимых данных.
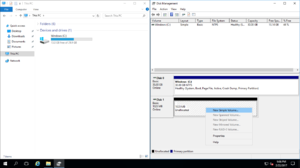
Содержание:
Причины сокращения места
Во всех версиях операционной системы, начиная с седьмой версии и заканчивая десятой, есть один небольшой недостаток. Через определенное время ее системный том заполняется увеличивающимися в объеме файлами. Причем такие файлы могут быть не только системными, но и созданными самим пользователем. А также временными, которые были созданы другими программами.
Естественно, сначала все люди пытаются уменьшить занимаемое пространство при помощи утилиты для очистки HDD или выбрасывают в корзину все ненужное и устаревшее. Однако, рано или поздно приходит то время, когда уничтожать больше нечего, а свободное место все равно уменьшается.
Подобная ситуация не очень хорошо влияет и на сам компьютер, вызывая множество ошибок. Производительность компьютера снижается, запуск программ замедляется, а пользователя начинают беспокоить сбои системы и всяческие глюки.
Безопасное пользование операционной системой тоже зависит от состояния диска С и его объема. В любой момент может возникнуть ситуация, когда приложение внезапно зависнет или, хуже того, совсем закроется. И это все может произойти в тот момент, когда идет напряженная работа над каким-нибудь важным проектом.
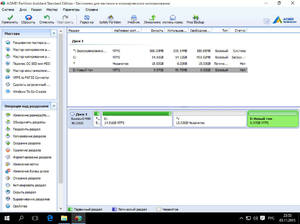
Методы очистки
Расширить свободное место в том разделе, где находится Windows, совсем несложно. Иногда нужно всего лишь перебрать и удалить ненужные файлы, созданные пользователем, очистив таким способом компьютер от ненужного груза. Для такой процедуры даже не требуется устанавливать дополнительные приложения. Достаточно просто убрать все лишнее с рабочего стола либо освободить систему от временных файлов.
Удаление временных данных
Те данные, которые создаются программами для временного хранения информации в процессе ее работы, отбирают много места у системного тома. И чтобы исправить такую ситуация их тоже необходимо удалять. К таким файлам принадлежат данные, которые создает любой интернет-браузер во время своей работы, а конкретно:
- временные файлы интернет-сети;
- журнал посещения;
- хранящиеся пароли;
- журнал загрузок;
- данные автозаполнения;
- параметры сайтов;
- файлы Cookie.
Все это способствует быстрой работе браузера и загрузке большинства страниц. А также дает пользователю много удобств при заполнении различных форм регистрации и поиске просмотренных интернет-ресурсов. Однако, если компьютером пользуются много людей, то такие файлы лучше очищать.
Имеется 4 несложных способа увеличения места.
Системные средства
Первый способ — это очистка временных файлов самостоятельно без использования утилит и приложений. Чтобы выполнить такую процедуру, нужно очистить полностью корзину. Далее требуется открыть браузер и произвести удаление сохраненной им информации. В каждом из них такие действия осуществляются по-разному.
- В браузере Opera нужно перейти в «Меню», потом открыть пункт «Инструменты» и выбрать команду «Удаление личных данных». Здесь имеется возможность для дополнительных настроек, чтобы можно было отметить те пункты, которые требуется очистить. К примеру, если вы не хотите удалять закладки или пароли, то стоит оставить эти пункты не отмеченными.
- У Firefox все выглядит по-другому. В браузере нужно найти меню под названием «Инструменты», далее перейти в раздел «Настройки» и там открыть подпункт «Приватность». В открывшемся месте поставить галочки на тех пунктах, которые нужно очистить и выполнить сохранение.
- Google Chrome тоже имеет подобную функцию. Чтобы ею воспользоваться, необходимо в правом верхнем углу найти значок с тремя точками, в выпадающем меню выбрать раздел «Дополнительные инструменты» и там щелкнуть мышью по подразделу «Удаление данных о…». Остальные действия, как и у предыдущих браузеров: «Отметить» и нажать на кнопку «Очистить историю».
CCleaner
CCleaner — это дополнительное приложение, которое очень легко и удобно использовать. Удаление ненужных файлов выполняется очень быстро. И программа хорошо подходит для тех машин, на которых установлено много различных программ и браузеров. CCleaner дает возможность привести в порядок такие элементы ОС, как:
- данные офисных программ;
- корзина;
- временные файлы;
- история выполненных команд;
- данные браузеров;
- список последних файлов;
- буфер обмена данными;
- данные различных приложений.
Утилита "Очистка диска"
Метод с применением такой утилиты, как «Очистка диска». Этот встроенный в систему инструмент дает возможность освободить Windows от большого количества бесполезных файлов, находящихся на системном носителе. Чтобы ей воспользоваться, нужно выполнить такие действия:
- Открыть «Компьютер».
- Кликнуть правой кнопкой по значку раздела С, перейти в раздел «Свойства».
- В открывшемся окне нажать на «Очистка диска», которая находится во вкладке «Общие».
- В следующем появившемся окне пометить пункты, которые необходимо очистить.
- После нажатия кнопки ОК подтвердить удаление.
Чистый рабочий стол
На рабочем столе должны находиться только ярлыки часто применяемых приложений. А мультимедийные файлы, фотографии и папки с документами и скачанными приложениями нужно положить на другой дополнительный раздел. Диск С следует использовать только для работы операционной системы. А для личных файлов предназначены другие тома жесткого диска (диск D, или с другими буквами). Иногда чтобы увеличить место на системном носителе, достаточно всего лишь навести порядок на рабочем столе.
Увеличение диска C с помощью диска D
Имеются и другие более кардинальные методы, как расширить диск С, используя место незанятое на соседнем разделе. В самой системе есть специальная встроенная утилита, которая поможет совершить данную процедуру, не прибегая к помощи других приложений. Хотя это не самый лучший способ из-за того, что все файлы которые лежат на дополнительном диске нужно будет либо удалять, либо куда-то перемещать. Если это вас не пугает, то смело приступайте к следующим действиям:
- Выполните команду «Win-R» и в открывшемся поле напечатайте «diskmgmt. msc». Далее, щелкните на Enter, подтверждая свои действия.
- Запустится утилита «Управление дисками». В ней отображаются все имеющиеся на устройстве диски и созданные в них тома. Для дальнейших действий понадобятся разделы С и D.
- Выберите диск D. Вызвав меню этого раздела, выберите в нем команду «Удалить том». Эта команда уничтожает весь том и находящиеся в нем данные, поэтому будьте с ней аккуратны. Удаленный диск сразу же появится рядом с диском C как неразмеченное пустое пространство.
- После этого приступайте к увеличению системного раздела. Вызвав контекстное меню диска C, найдите в нем команду «Расширить том» и укажите, на какой размер нужно увеличить. Здесь можно использовать либо все неразмеченное пространство, либо какую-то его часть. Начнется процесс расширения, в конце которого диск C будет увеличен.
Если после всех этих действий еще осталось свободное пространство, то его можно снова преобразовать в дополнительный диск для хранения пользовательских файлов. Вызвав контекстное меню на этой неразмеченной области, выберите команду «Создать простой том». И все оставшееся место отформатируется и образуется новый, пустой диск. Теперь в него можно вернуть те файлы, которые были перемещены в самом начале процедуры.
MiniTool Partition Wizard
Есть и другие более удобные и функциональные программы для работы с накопителями, подключенными к персональному компьютеру. Бесплатное и очень удобное в использовании приложение MiniTool Partition Wizard тоже является одним из таких средств. Его необходимо скачать и проинсталлировать. Как увеличить объем диска C с помощью этой программы, описано далее:
- Запустите программу. В ней так же будут отображены все разделы компьютера. Выбрав том D и вызвав на нем контекстное меню, выберите команду «Delete». Она уничтожит диск D и все, что на нем имеется, и создаст пустое пространство.
- Далее, вызвав меню на томе С, используйте команду «Move/Resize» и, перемещая мышкой левый край раздела, увеличьте его до требуемого объема. После чего нужно нажать кнопку OK и значок с птичкой в основном окне программы. Это запустит процесс увеличения размера диска.
А из оставшегося свободного места создайте новый дополнительный раздел для файлов пользователя, используя команду «Create», а после OK и значок с галочкой в основном окне программы. Все, теперь на компьютере появятся увеличенный диск C и новый раздел D.
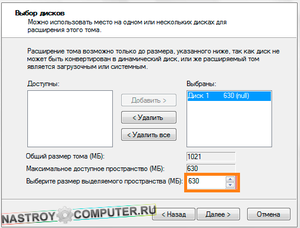
Acronis
Это самая эффективная из описанных здесь программ, но она не бесплатная. В ней имеются множества различных функций по работе с жесткими дисками. Однако, пользоваться ими стоит очень аккуратно.
После запуска приложения в нем также будут видны все диски, установленные на текущем компьютере. Для выполнения поставленной перед нами задачи, нужно сделать следующие действия:
- Выберите раздел C и, щелкнув правой клавишей мыши, откройте меню.
- Найдите пункт «Изменить размер тома».
- Когда откроется вызванное окно, отметьте птичками такие параметры: «Добавить незанятое…» и «Взять свободное…».
- Чуть ниже укажите, какое количество места в процентах нужно отнять у соседнего диска.
- После появления неразмеченной области передвиньте мышкой до предела тот край раздела C, который находится возле свободного пространства.
- Далее, жмите OK и значок с флажком в основном окне программы.
- Чтобы все операции были исполнены, приложение попросит сделать перезагрузку ПК, после которой появятся заново размеченные диски.
Все описанные здесь методы достаточно легки и не должны ни у кого вызывать затруднений. Для большей части не нужно даже сложных и дорогих программ. Необходимо только действовать внимательно и аккуратно, чтобы случайно не удалить нужные файлы и не повредить операционную систему.
Видео
Из этого видео вы узнаете способ, который позволит вам увеличить диск С за счет диска D.