Положение, когда пользователь хотел бы ограничить доступ, установив пароль на компьютер, не ново. Не редкость и то, что забывается этот пресловутый пароль и невозможно пройти дальше окна его ввода в Windows. Сперва разберем то, как поставить, а далее изменить или удалить его. Демонстрируем на примере Windows 7.

Содержание:
Установка и смена пароля
Учетные записи пользователей
- Загрузив систему, нажимаем кнопку «Пуск» > «Панель управления». Откроется окно.
- Далее, нажимаем на "создание пароля своей учетной записи".
- Придумав и введя его, стоит записать подсказку, которая позволит вспомнить его, если пользователь его забудет.
Комбинацию можно изменять - для этого переходим в то же меню, только нажав на "Изменение своего пароля".
В первой строке вводим старый пасс, а в остальных, ниже, уже новый, и не забываем про подсказку, чтобы легче его вспоминать.
Посмотрите, как можно сбросить пароль.
Если пароль утрачен
Диск сброса
Если пользователь забыл заветные цифры (или кто-то смог поменять) и не имеет доступа к компьютеру, то есть несколько способов вернуть возможность входа в систему.
Для первого придется выполнить несколько условий:
- Совершить процедуру заранее.
- Выделить одну USB-флешку.
Существует такая функция, как «диск сброса» — сбрасывание пароля системы для дальнейшего входа в нее. Вставив флешку, нажимаем на клавиатуре Ctrl+Alt+Delete и выбираем пункт смены пароля. Далее, жмем под строчкой ввода на "создать диск сброса пароля".
Пройдя все пункты, информация запишется на вашем носителе, а в случае его утраты сможет восстановить доступ к компьютеру.
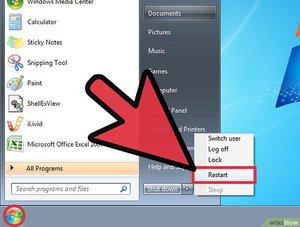
Возврат доступа через восстановление системы
Если, все же, пароль был забыт от запароленной системы, то существует такой способ. Потребуется для него установочный диск с Windows или загрузочный диск на USB, или переносном HDD (SSD).
Предварительно установив приоритет загрузки в BIOS на диск, в котором находятся установочные файлы, откроется окно:
Выбираем командную строку и вводим команду:
- «copy c:windowssystem32cmd.exe c: windowssystem32sethc.exe» (кавычки убрать).
Подтвердите действие, написав y (Yes).
Произойдет копирование cmd.exe — исполнительного файла, вызывающего командную строку.
Закрываем и жмем на перезагрузку.
Оказавшись на начальном экране, нажимайте кнопку Shift пятикратно на клавиатуре. Если все сделано правильно, появится командная строка.
В строке вводим имя и новый пароль, нажимаете Enter, после чего появится надпись о том, что команда прошла успешно. Теперь можем вбить его и войти в систему.
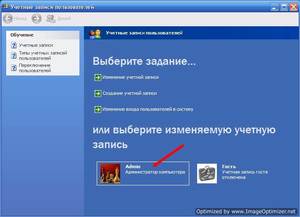
Восстановление входа без загрузочного диска
Конечно, бывает такое, что загрузочный диск давно утрачен. Или его не было. Даже в таком положении есть выход.
Потребуется выполнить следующую процедуру. Запускаем компьютер. Дождавшись момента, когда будет загружаться ОС (будет светиться значок Windows), выдергиваем шнур от системного блока, или удерживаем кнопку питания. Снова запустив компьютер, откроется меню.
Выбираем первый пункт. Запустится процесс восстановления, после которого увидим сообщение.
Отказываемся от него, нажав Отмена. Подождав некоторое время, появится другое окно.
Жмем на стрелку внизу, где появится описание.
Опускаемся по тексту, где находим строку. Она откроет блокнот. В нем нажимаем на "Файл" > "Открыть". В диалоге находим директорию нахождения Windows, и заходим в папку "system32". В ней ищем файл sethc.exe (отвечает за залипание клавиш), изменяем его имя на другое (пример: sethcrec.exe) и переходим к другому файлу — cmd.exe. Найдя, щелкаем по нему ПКМ, создаем копию, и сразу же переименовываем в sethc.exe. Выходим из всех окон, перезагружаем систему.
На начальном экране, нажимаем на 'Shift' пять раз. Откроется окно командной строки, в которой вводим имя пользователя и пароль, жмем на y (Yes) и проверяем написав комбинацию в строке.
Кроме sethrec.exe, можно использовать иной файл - utilman.exe. Он отвечает за меню специальные возможности. Вместо пятикратных нажиманий, нужно будет щелкнуть на значок внизу слева.
Если все вышеперечисленные операции помогли, не забудьте вернуть файлы в прежнее состояние. Для этого возвращаемся в папку и удаляем лишний файл, а переименованному возвращаем первоначальное имя.
Стоит отметить, что этот вариант является опасной «дырой» для пользователя, так как ею могут воспользоваться злоумышленники для доступа к вашему ПК.
Видео
Из этого видео вы узнаете, как можно поставить пароль на компьютер.