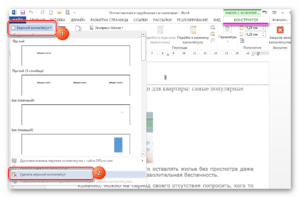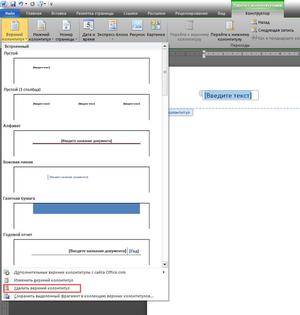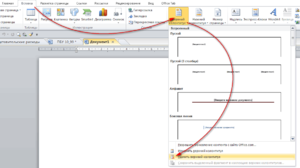Программы, которые относятся к пакету Microsoft Office, в том числе Excel и Word, открывают каждому пользователю широкие возможности для редактирования различных документов. Надписи, которые пропечатываются на любом листе снизу либо же в шапке, избавляют пользователей от потребности вбивать информационный текст дважды. Но встречаются и такие случаи, когда эти данные абсолютно не нужны на некоторых страницах, и поэтому возникает необходимость их стереть.
Содержание:
Как удалить колонтитулы в Ворде 2010
С выпуска текстового редактора прошло уже больше 10 лет. За этот период времени Microsoft Office усовершенствовался как внешне, так и функционально. Работать с различными разделами Microsoft Word 2007 года выпуска, а также 2010 и 2013 стало намного комфортнее, хотя визуальные отличия от предшествующей версии колоссальные. Все же, в данных программах можно осуществлять одинаковые действия, но разными методами.
К примеру, чтобы отключить колонтитулы в Word 2010 года выпуска, необходимо следовать такой инструкции:
- Чтобы отличить заголовочные данные, общие для всего документа либо его частей, от ключевого текста, не требуется прилагать много усилий. Расцветка букв и любых логотипов, если они присутствуют, будет не столь яркой, слегка приглушённой.
- Кликните дважды по надписи. Рамку у данной версии вы не увидите, в роли границы для главного текста выступает пунктирная линия.
- На панели задач покажется новое подменю, которое называется «Конструктор». В данном подменю можно отредактировать запись, если есть необходимость. Но для того чтобы убрать информацию частично либо же полностью, нужно будет выделить текст, после чего нажать на клавишу Del.
Подобный метод подходит не только для Ворд 2010, но и для 2007 версии текстового редактора. Для данных программ, кроме обычных действий с колонтитулами, добавлены и другие параметры. К примеру, подменю «Экспресс-блоки» может помочь автоматизировать процедуру вставки информации и зрительно разнообразить документ. Среди наличествующих вариантов допускается выбирать не только нижние либо же верхние надписи, но в том числе и боковые, расположенные справа, либо слева от разметки.
Работаем с колонтитулами
Довольно-таки часто бывают случаи, в особенности если идет речь о студенческих работах, когда нужно исправить документ только частично, оставив неизменным главный материал. Вот тут-то начинают появляться вопросы, затрагивающие работу с текстовыми редакторами Excel и Word. Тем, кто лишь начинает пользоваться функционалом данных программ, часто неясно, как убрать колонтитул со второй странички, оставив его на других. Но способности этих широко применяемых редакторов позволяют реализовывать эти и другие подобные действия.
Убираем верхний колонтитул
Данные, расположенные сверху, обычно, призваны сообщать какую-нибудь существенную информацию: наименование рубрик, координаты. Информация может быть как одинаковой для всех разделов, так и различаться, если необходимо.
Зона, предназначенная для верхних колонтитулов, чаще всего содержит такие данные:
- название организации;
- название работы;
- логотип компании;
- имя, адрес и телефон создателя;
- дата создания документа;
- короткая аннотация, цитата.
Когда никакие дополнительные сведения не нужны, и вам необходимо их удалить, помочь в этом может знание тонкостей редактора.
Чтобы удалить верхний колонтитул в Word, воспользуйтесь данным методом:
- Нажмите дважды левую клавишу мыши, приблизив курсор к светлому тексту сверху.
- В показавшейся вкладке «Конструктор» выберите слева подменю «Верхний колонтитул», а потом спуститесь в самый низ и выберите команду «Удалить».
Как удалить нижний колонтитул
Информация, которая находится внизу документа, встречается намного чаще. Информационных данных в шапке страницы может не быть, а нижний колонтитул, в особенности у огромных файлов, практически всегда есть. Это объясняется тем, что внизу листка: в центре, слева либо же справа, располагаются номера страничек. Время от времени данная информация дополняется именем автора, заглавием раздела и названием работы.
Убрать эти сведения с нумерацией листов очень просто. Для этого следуйте данной инструкции:
- Двойным кликом нажмите на информацию внизу страницы.
- Выделите весь ненужный текст и уберите при помощи кнопки Del либо откройте подменю, которое называется «Нижний колонтитул», после чего найдите команду «Удалить».
Колонтитулы на последней странице
По завершении написания дипломной либо курсовой работы авторам необходимо указать использованные источники. Подобное оформление применяется и для книг или же научных работ. Заголовочные данные, которые были нужны для предыдущих разделов, теперь не к месту на заключительном листе файла. Поэтому их приходится удалять.
Чтобы решить проблему, следуйте этому методу:
- Поставьте курсор после завершающего предложения, отыщите и нажмите на вкладку «Разметка странички», потом выберите подменю «Разрывы», после чего нужно вызвать команду «Следующая страничка».
- У созданного завершающего листа найдите колонтитулы, кликните по ним дважды.
- В разделе «Конструктор», который откроется после нажатия, необходимо отключить опцию «Как в предыдущем разделе».
- Теперь нажмите на «Удалить» внутри одного из подменю для нижнего либо верхнего колонтитула.
- Впишите главный текст на завершающую страницу.
Удаляем колонтитул с титульной страницы
Титульный лист каждого документа оформляется определенным образом. Лишней информации, будь то или номер странички, или заголовок раздела, на нем находиться не должно. Новенькие, начинающие работать в Ворде, должны знать, что процедуру удаления лишней информации с первой страницы можно автоматизировать.
В этом вам поможет данная инструкция:
- До создания титульной страницы установите курсор мышки перед началом первого предложения ключевого текста.
- Перейдите в раздел «Разметка странички», откройте подменю «Разрывы» и выберите «Следующая страничка».
- Дважды кликните на колонтитул на следующем листе, который идет после титульного. Теперь нужно отключить опцию «Как в предыдущем разделе».
- Сделайте несколько кликов по надписи, которая располагается на первой странице, после чего удалите ее (Del или с помощью соответствующего подменю).
Видео
В нашем видео вы найдете подробную инструкцию по удалению колонтитулов в MS Word.