Обидно, когда компьютер не видит планшет, подключенный к нему через USB. Некоторые не хотят заморачиваться и сразу несут к мастерам на ремонт. Но не всегда эта тактика оправдана, потому что некоторые виды поломок вполне можно исправить самостоятельно. Чего зря тратить время и деньги, верно? Сегодня мы разберемся, по какой причине компьютер отказывается видеть планшет.
Содержание:
Возможные причины
К ним можно отнести:
- Плохой USB разъем. То есть в планшете проблемы нет, но вот в компьютере таки она есть. Как проверить, в этом ли причина? Достаточно вставить любое другое устройство, и если оно компьютером обнаруживается, то с портом все в порядке.
- Нарушение целостности проводов для подключения. То есть неполадки не в планшете, не в компьютере, а в том шнурке, который их связывает. Проверить очень просто. Если вы подсоединяете другое устройство через этот самый кабель к ноутбуку или компьютеру, и оно не идентифицируется, значит, проблема кроется в шнурке.
- Отсутствие необходимых драйверов. Причина может крыться и в том, что на компьютере не установлена специальная программа, которая поможет ему обслуживать планшет. Обычно в этом случае комп пишет «неопознанное устройство», хотя может и вовсе не реагировать — в зависимости от ситуации. На наличие проблемы с драйвером указывает восклицательный знак возле планшета в диспетчере устройств (как в него зайти, описано ниже).

Как решить проблему с драйверами самостоятельно?
Если проблема кроется в кривых или вовсе отсутствующих драйверах, то необходимо нажать правой кнопкой мышки по значку «Компьютер», выбрать «Свойства» и там зайти в диспетчер устройств. Надо проверить, а видно ли устройство там. Ну, естественно, перед выполнением всех этих процедур надо подключить планшет.
После подключения планшета диспетчер устройств должен обновиться. Если появился новый пункт (он может называться по-разному), необходимо кликнуть по нему правой кнопкой мышки и нажать «Обновить драйверы». Это можно сделать только при подключенном интернете.
Есть еще один вариант обновления драйверов, который рекомендуется использовать в первую очередь. Обычно в комплекте с любым устройством производитель оставляет диск, на который записаны драйвера. Его нужно вставить в комп и установить все содержимое через специальный мастер (точно сказать, как его найти, нельзя, потому что каждый производитель помещает на диск свое содержимое, которое может отличаться даже от модели к модели).
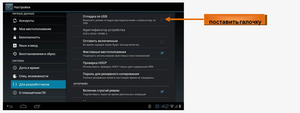
Кроме этого, драйвера можно скачать с официального сайта производителя. Обычно они находятся в разделе «Поддержка» или «Support».
Что делать, если проблема со шнуром
В этом случае единственный логичный ответ — купить новый. Но если бы все было так просто, мы бы не выносили ответ в отдельный раздел. Дело в том, что в разных планшетах используются различные кабеля, а также нужно уметь выбирать шнур для подключения, чтобы он служил долго.
На что нужно обратить внимание:
- Тип кабеля. В современных планшетах на Android используется кабель micro-USB или USB-C. Необходимо узнать, какой именно используется в вашем устройстве. Обычно эта информация написана на коробке или в интернете (например, в описании товара в интернет-магазине).
- Форма и материал. Именно эти критерии определяют срок эксплуатации кабеля. Самый дешевый вариант, который быстро придет в негодность — это кабель в гибкой полимерной изоляции. Он дешевый и компактный — вот в чем его плюс. Рекомендуется покупать плоский кабель, потому что он не закручивается и как следствие, не сможет поломаться в местах изгиба. А есть еще кабель-пружина. Его удобно использовать, если нужно отодвинуться на определенное расстояние от компьютера. Но самый надежный вариант - это кабель в тканевой оплетке. Именно его надо купить, чтобы проблема с тем, что компьютер не видит планшет, больше не повторилась.
- Длина. Этот параметр не столь важен, если вы используете кабель исключительно для подсоединения к компьютеру. Но современные зарядные устройства имеют USB-порт, благодаря чему кабель к ним можно подсоединять или отсоединять. Поэтому если нужно находиться далеко от розетки, то необходимо брать или пружину или просто длинную модель.
- Дополнительные функции. Чтобы понять, подключено устройство к компьютеру или нет, на некоторых кабелях есть специальные светодиодные индикаторы.

Казалось бы, все это — тонкости выбора кабеля для подключения планшета к компьютеру. Тем не менее, именно от них зависит то, с какой вероятностью проблема повторится (если причина в шнуре для подключения, конечно). Поэтому к данному вопросу нужно подойти ответственно.
Что делать, если в компе плохой разъем?
Если компьютер не видит планшет через USB, то подходить нужно к этому вопросу комплексно. Ведь здесь причина может крыться как в программной, так и аппаратной части. А может — на стыке. Сложностей много, поэтому чтобы не ломать голову, лучше обратиться сразу к специалистам. Ну а если денег или времени жалко, то следуйте приведенным ниже советам:
- Проверьте контроллер USB на материнской плате компьютера. Бывает так, что он самопроизвольно отключается. Чтобы эту ситуацию исправить, нажмите в первые секунды загрузки F2 (некоторые производители для входа в BIOS поставили другую кнопку — должно быть написано на экране загрузки, какую). Заходим в меню «Integrated Peripherals» или «Advanced» в зависимости от конкретного биоса ноутбука или компа. Далее ищем пункт USB Configuration, и там пункт USB Controller должен стоять в положении «Enabled».
- Попробуйте переустановить драйверы самих контроллеров USB в Windows. Делается это аналогичным образом — через диспетчер устройств. О неисправности какого-то контроллера также свидетельствует желтый восклицательный знак. В этом случае понятно, почему комп не видит планшет.
- Иногда помогает простая перезагрузка.
- Бывает, что в целях экономии электроэнергии система регулирует подачу напряжения на контроллеры. В результате, они не работают. Чтобы это исправить, идем в диспетчер устройств, далее находим «Контроллер универсальной последовательной шины», а там — «Корневой USB-концентратор». Кликаем по нему левой кнопкой мыши два раза, после чего нажимаем «Управление электропитанием». Надо сбросить флажок, разрешающий отключение порта для экономии энергии. Далее нажимаем «ОК».
- Переустановить Windows. Очень часто это позволяет понять, проблема — программного или аппаратного характера.
- Заменить батарейку CMOS на материнской плате.
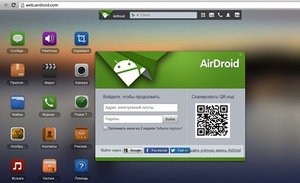
И этот список советов еще не полный. А чтобы установить, какая именно у вас проблема, лучше обращаться к специалисту. Сложно, не так ли?
Что делать, если компьютер не видит iPad
Все перечисленные выше советы касаются планшетов на Android и Windows. Но, что если у вас iPad? Следуйте таким рекомендациям:
- Если проблема в кабеле, то нужно покупать специальный шнур с Lightning концом. Обязательно проверьте, сертифицирован ли он под устройства Apple? Аксессуары для планшетов этой фирмы подделывают особо часто.
- Программа, служащая драйвером для планшета, называется iTunes. Очень часто помогает ее банальная переустановка. Зачастую причиной неполадок может быть то, что используется устаревшая версия этой программы.
- На айпаде проверьте, нажали ли вы «Доверять» в меню, которое выскочило сразу после подключения.
- В диспетчере устройств проверьте, установлен ли драйвер «Apple Mobile Device USB Driver».
Если возникают какие-то проблемы, всегда существует служба поддержки компании Apple, в которую вы можете написать или позвонить.
Какие еще действия можно предпринять?
Чтобы решить проблему, можно попробовать сделать следующее:
- Посмотреть на сам планшет, когда вы его подключаете к компьютеру. Возможно, нужно нажать пару кнопок, и устройство само просит, чтобы вы это сделали. В настройках необходимо поставить режим подсоединения через USB.
- Обратиться к специалистам. Если все вышеперечисленное не помогло, то единственным правильным выходом будет обращение к людям, которые чинят планшеты и компьютеры профессионально.
Видео
В нашем видео вы найдете подробную инструкцию - что делать, если компьютер не видит планшет через USB.