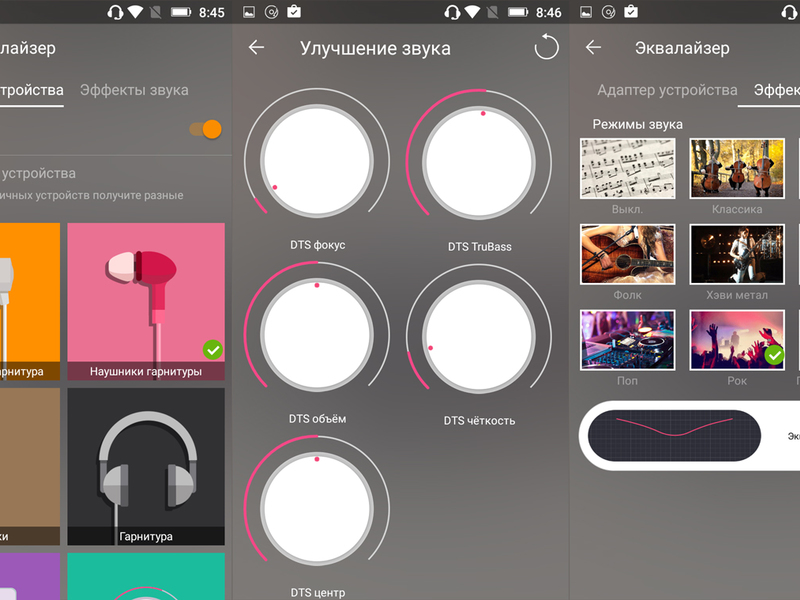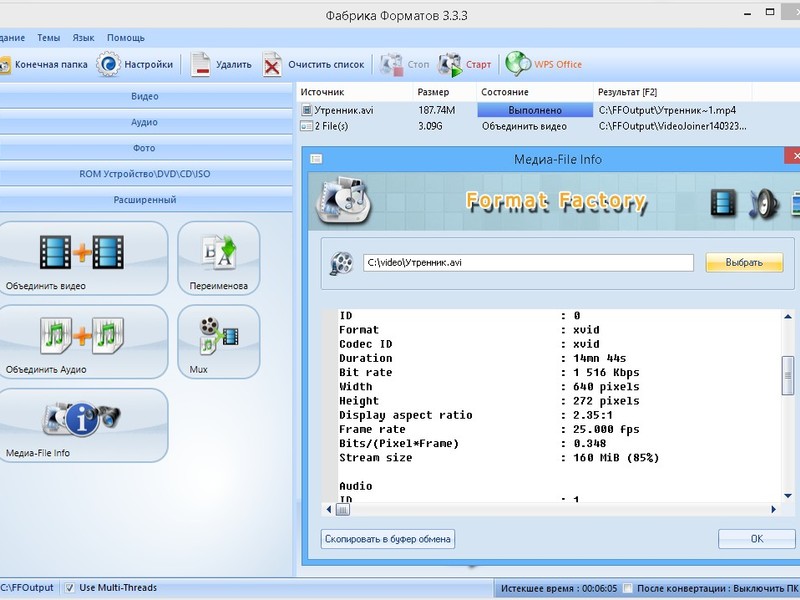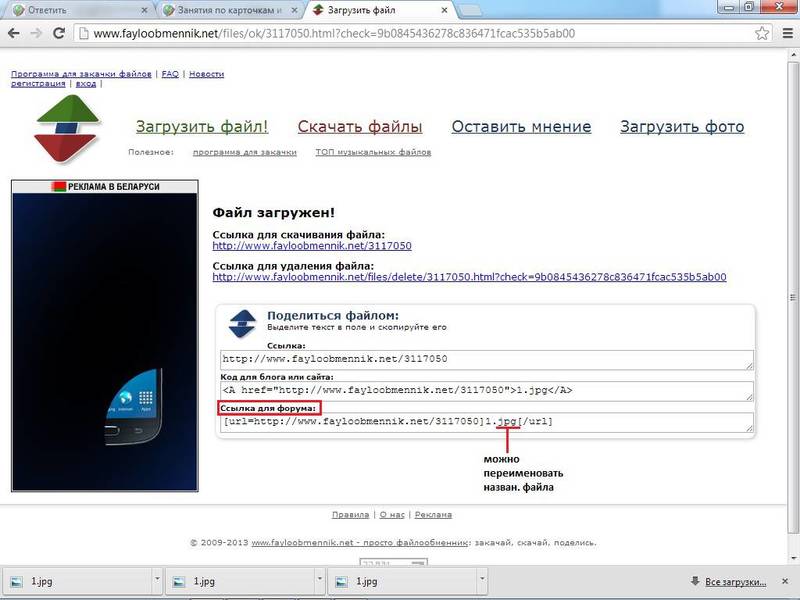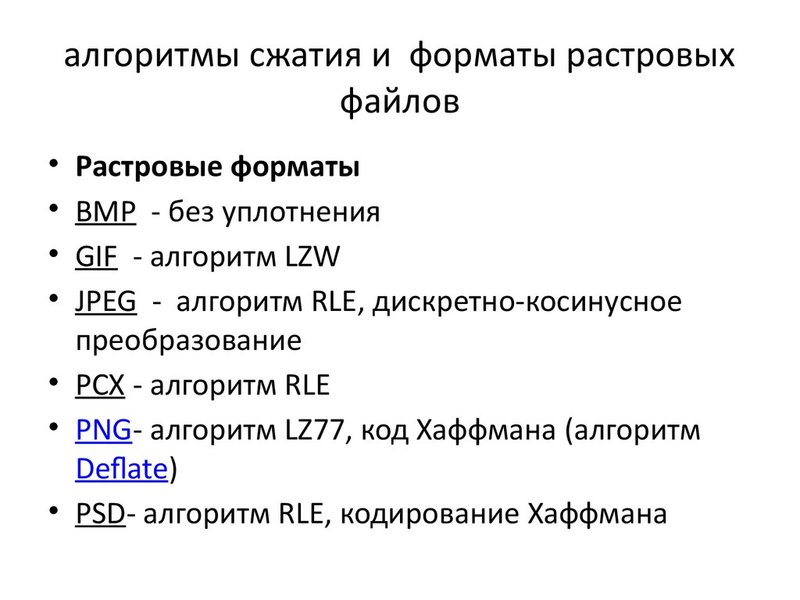Jpeg — это один из наиболее популярных форматов графических изображений, используемый в современном мире для хранения фото или картинок. Особый алгоритм JPEG позволяет сохранять картинки как вовсе без потерь качества, так и с заметными или незаметными для обычного человеческого глаза потерями. Файлы, будь то картинки или фотографии, которые содержат данные JPEG, в основном имеют расширения вида .jpg или .jpeg.
Бывают такие случаи, когда картинка или какое-нибудь фото может занимать слишком много места на жёстком диске персонального компьютера и попросту не вмещаться в определённые ограничения сервиса или носителя информации, будь то диск, дискета или сайт, на который необходимо загрузить изображение.
Эта статья поможет вам разобраться с вопросом, как сжать картинку без видимых потерь в качестве всего за несколько минут. При этом вам вовсе не нужно быть специалистом или разбираться в устройстве сложных профессиональных программ. Необязательно даже быть уверенным пользователем персонального компьютера, ведь все манипуляции можно произвести в стандартных программах вроде Paint. Однако обо всём по порядку.
Дело всё в том, что качественное изображение вовсе необязательно должно занимать много места на жёстком диске. Современные методы сжатия позволяют сжать jpg фото или картинку практически без видимых потерь в качестве.
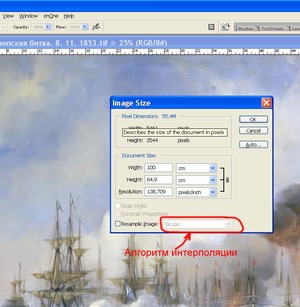
Содержание:
Методы сжатия картинки или фото в формате jpg
Наиболее простой способ сжатия картинки или фото — это снижение разрешения изображения. Такой метод является одним из самых лёгких и осуществить его можно в обычной стандартной программе Paint, которая по умолчанию установлена на любом компьютере под управлением операционной системы Windows.
Этот способ подойдёт тем, кто хочет отправить фотографию другу или знакомому по электронной почте или любым другим способом через интернет. К примеру, через социальные сети. При адекватном изменении разрешения у изображения разница на экране монитора будет практически незаметной, но вот если вам необходимо использовать фото или картинку, чтобы распечатать её на большом формате, то тогда этот способ вам однозначно не подойдёт, так как тогда потери в качестве станут сильно заметны. При печати на больших форматах разрешение файла играет очень важную роль, и здесь лучше не экономить на размерах изображения и тем более не следует уменьшать его разрешение.
Как сжать фото при помощи программы Paint
Итак, рассмотрим самый простой метод сжимания картинок с использованием стандартной программы редактирования изображений. Порядок ваших действий будет примерно такой:
- Через панель «Пуск», которая находится внизу, в левом углу области Windows, откройте стандартную программу редактирования изображений Paint.
- После того как программа будет открыта, выберите в ней пункт «Файл» в верхнем левом углу, а затем «Открыть» и выберите желаемое изображение, разрешение которого вы хотите изменить и, как следствие, уменьшить размер фото. Имейте также в виду, что открыть картинку при помощи программы можно следующим образом — на интересующем вас фото нажмите правой кнопкой мыши и выберите в появившемся меню «Открыть с помощью», а после укажите программу Paint как программу, которой следует открыть изображение.
- Найдите и выберите инструмент «Изменить размер», который находится в верхней рабочей панели.
- Появится специальное окно изменения размеров изображения и его наклона. Задайте значения для пунктов «по горизонтали» и «по вертикали», изменяя значения размеров картинки в процентном соотношении (или же можно задать определённые значения размеров в пикселях). Например, укажите значение равным пятидесяти для обоих пунктов, и ваша картинка будет ровно в два раза меньше, а соответственно, и занимаемый ею размер на памяти жёсткого диска компьютера также уменьшится.
- После проделанных изменений нажмите на кнопку «ОК».
- Через верхний левый пункт меню программы «Файл» выберите раздел «Сохранить как» и сохраните полученное изображение в формате jpg.
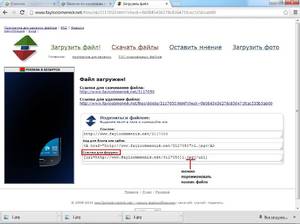
Второй способ сжатия фото с использованием программы Paint
Существует также ещё один метод сжатия размеров изображений, для которого всё, что вам нужно — это стандартная программа Paint. При этом метод в несколько раз проще предыдущего. Вот всё, что нужно сделать:
- Откройте интересующую вас фотографию при помощи программы для редактирования изображений Paint.
- Затем просто выберите в левом верхнем меню пункт «Файл», а после «Сохранить как» и просто ещё раз сохраните ваше фото, выбрав при этом формат jpg.
- Алгоритм редактора Paint устроен следующим образом — при сохранении файла в формате jpg программа устанавливает уровень сжатия для изображения примерно на 80% и за счёт этого можно просто сохранить файл повторно для уменьшения его размеров без видимых потерь в качестве. Особенно такой способ может пригодиться в тех случаях, когда картинка сохранена в другом, отличном от jpg, более объёмном формате.
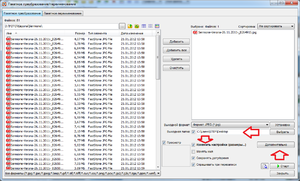
Сжатие изображений при помощи бесплатной программы paint.net
Есть ещё множество методов того, как можно изменить размеры картинок на компьютере, однако, весьма просто это можно осуществить, используя всего лишь одну бесплатную для скачивания программу paint.net. Это весьма удобный редактор, обладающий некоторыми более продвинутыми возможностями, но при этом имеющий доступный и понятный интерфейс, почти как в стандартном аналоге Paint. Однако при всей своей простоте и удобстве в работе, утилита обладает куда более мощным и расширенным функционалом с некоторыми возможностями профессиональных графических редакторов изображений вроде Adobe Photoshop.
Итак, для того чтобы сжимать картинки, нужно:
- Первым делом необходимо скачать саму программу paint.net. Сделать это можно совершенно бесплатно на официальном сайте программы - https://www.getpaint.net. Для того чтобы скачать оттуда утилиту, нужно нажать на выделенную синюю кнопку paint.net, расположенную под надписью «Get it now (free download)», и скачивание начнётся само в автоматическом режиме.
- После того как программа будет скачана, необходимо будет её установить и затем открыть.
- Когда утилита будет открыта, выберите пункт File (Файл), а затем Open (Открыть) и выберите интересующее вас изображение.
- Когда нужная вам картинка откроется, выбирайте снова пункт File (Файл) и после Save as («Сохранить как»), или вы можете для тех же целей воспользоваться сочетанием клавиш Ctrl+Shift+S.
- Откроется окно сохранения файла. Выберите, куда вы хотите сохранить готовое изображение и укажите тип (формат изображения) jpg.
- Затем, если вы всё сделали правильно, появится ещё одно окошко, в котором можно будет установить качество итогового изображения в формате jpg. Естественно — чем ниже параметр качества, тем меньше «весить» будет готовая картинка (меньше будет занимать места на жёстком диске вашего компьютера). Однако имейте в виду — совсем низкий параметр качества при сжатии фото приведёт к тому, что изображение будет выглядеть крайне непривлекательно. Оптимальный вариант — это значения в районе 70 или 80.
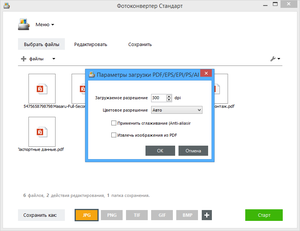
Видео
Посмотрите, как просто самостоятельно можно уменьшить формат изображений.