Для многих людей USB-накопители являются одним из важных атрибутов для работы, а некоторые на них просто хранят какую-то личную информацию. И как обидно бывает, когда с любимой и, казалось бы, надежной флешки внезапно пропадают все данные. Знакомая ситуация? Если нет — то вы счастливчик!
Причиной возникновения этой проблемы может быть как банальная невнимательность, так и какая-нибудь системная ошибка или же вообще повреждение самого флеш-накопителя. Но унывать не стоит, так как еще не все потерянно, поврежденные файлы можно попробовать восстановить. Главное — не паниковать и все сделать правильно, а о том, как восстановить удаленные файлы с флешки, расскажет эта статья.
Содержание:
Определяем причину проблемы
Прежде чем перейти непосредственно к восстановлению файлов с флешки, необходимо сначала определить, что стало причиной их повреждения. Их может быть несколько:
- Вирус. Это одна из наиболее часто из встречающихся проблем, в результате возникновения которой файлы не удаляются, а лишь становятся невидимыми для пользователя. Хорошей новостью в этом случае является то, что восстановить их труда не составит, нужно будет только сделать проверку на наличие вирусов, а затем удалить найденные вредоносные программы с флешки.
- Удаление файла в корзину. К сожалению, это проблема возникает также нередко. Но и в этом случае информацию можно восстановить, для этого нужна лишь специализированная программа для обнаружения утраченных данных и их возврата на флешку.
- Случайное или преднамеренное форматирование флешки, произведенное неправильно. В этом случае восстановление данных сложно, но также возможно. Здесь опять, как и в случае с удалением файлов через корзину, на помощь придут специальные утилиты, предназначенные для поисков утраченных файлов.
- Повреждение непосредственно самого флеш-накопителя. Восстановление информации с флешки при возникновении такого рода проблемы практически невозможно. При ее возникновении можно попробовать обратиться к специалисту либо попытаться отремонтировать USB — накопитель самостоятельно.
Так как восстановить файлы на флешке? Что нужно для этого сделать? Все просто — необходимо выполнить шаги, описанные ниже.

Первые шаги перед восстановлением удаленных данных с флешки
Главное помнить, что пока вы не спишете всю нужную информация с флешки, на нее нельзя записывать никакие новые файлы. Если данные были нетронуты, а просто отмечены как скрытые, поместив на этот USB-накопитель новую информацию, старая будет перезаписана и восстановлению подлежать не будет.
Прежде чем восстанавливать файлы, сначала необходимо выполнить ряд обязательных шагов:
- Закрыть все открытые приложения, которые каким-то образом могут работать вместе с флеш-накопителем в режиме записи. Это необходимо для того, чтобы сделать потерю информации, которую еще можно восстановить, минимальной.
- Проверить свой флеш-накопитель на наличие вирусов любой из имеющихся программ — антивирусов.
- Определить, на самом ли деле данные были удалены, или они просто скрыты. Причиной того, что вы не видите этих файлов, как раз может быть результат действия вируса. Найти скрытые файлы можно разными методами:
- Посредством проводника «Мой компьютер»:
- Открываем проводник.
- Ищем в главном меню вкладку «Упорядочить».
- В выпавшем списке кликаем на опцию «Параметры папок и поиска».
- В открывшемся окне нажимаем на «Вид».
- В списке имеющихся функций находим «Показывать скрытые файлы». Благодаря этому можно будет увидеть все файлы, имеющие атрибут «Скрытые» и обозначенные серым цветом.
- Нажимаем на кнопку «Применить».
- После этого в окне предупреждения кликаем на «Да», тем самым выражая свое согласие. Изменения начинают действовать, при этом даже не нужно будет специально перезагружать систему. Остается только закрыть диалоговое окно.
- Через кнопку «Пуск»:
- Находим панель «Оформление и персонализация».
- Там выбираем «Показ/ отображение скрытых файлов и папок».
- Кликаем на «Параметры папок»
- Следующие шаги выполняются точно так же, как и в предыдущем методе.
- Посредством программы «Total Commander»:
- Сначала нужно открыть свой съемный диск.
- В главном меню кликнуть на вкладку «Конфигурация».
- Затем нажать на «Настройки».
- В выпавшем списке перейти на вкладку «Содержимое панелей».
- Поставить галочку на «Показать скрытые файлы».
- Затем остается нажать только на кнопку «Применить», а потом на «Ок».
- Посредством проводника «Мой компьютер»:
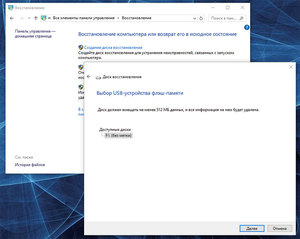
Если, несмотря на все усилия, файлы так и продолжают оставаться невидимыми или полупрозрачными, остается только попробовать еще один простой хакерский метод. Суть его в создании так называемого батника, который представляет собой простой файл, содержащий в себе определенную последовательность команд. Как его создать? Для этого нужно выполнить ряд действий в следующем порядке:
- Открыть «Блокнот».
- Скопировать в него «attrib -s -h -r -a/s /d».
- При сохранении документа поменять расширение .txt на .bat.
- Скопировать этот файл в корневую папку USB-носителя, то есть ту папку, которая открывается сразу же при включении флешки.
- Запустить «батник», кликнув на него дважды мышкой.
- Выйти из съемного диска на несколько секунд, затем нужно в него зайти — файлы должны появиться в нормальном виде.
Если даже после выполнения этих действий данные так и не появились, это означает только одно: они были удалены. Но и эту проблему можно попробовать решить с помощью различного программного обеспечения.
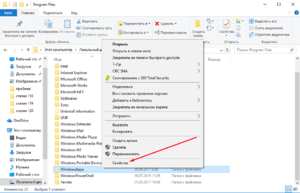
Восстанавливаем данные с флешки с помощью программ
На сегодняшний день существует довольно большое количество программ, с помощью которых любой пользователь сможет восстановить данные с флешки. Мы рассмотрим лишь наиболее известные и проверенные из них.
Recuva
На данный момент это одна из самых популярных среди пользователей утилита. Она настолько проста в использовании, что в ее интерфейсе с легкостью сможет разобраться даже новичок.
К ее несомненным преимуществам можно отнести:
- Возможность восстановления удаленных данных с флешки, карт памяти, а также с жесткого диска.
- Наличие русского интерфейса.
- Совместимость с различными версиями Windows.
- Возможность работы с файловыми системами FAT и NTFS.
- Наличие такой функции, как поиск файла по имени.
- Возможность восстановления данных, удаленных случайно в корзину, или потерянных в результате системного сбоя или из-за непредусмотренной ошибки.
- Простота в использовании.
- Доступность для скачивания как в стандартном варианте, таки и в portable-версии.
- Для упрощения работы пользователя и сокращения времени поиска есть возможность настройки функциональности.
Вот примерный алгоритм, как восстановить информацию на флешке с ее помощью:
- После скачивания программы, ее нужно запустить.
- Затем выбрать, какие конкретно данные должны быть восстановлены. Проще всего нажать на «Прочее», тогда будут восстановлены все типы файлов. Кликаем на кнопку «Далее».
- После этого необходимо нажать на «Обзор», чтобы найти нужный съемный диск. Когда он выбран, опять кликаем на «Далее».
- Включаем «Углубленный анализ», щелкаем на «Начать», после чего программа начинает процесс сканирования, чтобы найти удаленные файлы.
- Получаем результат. Состояние файла обозначено определенным цветом кружка, расположенного слева. Если он зеленый, то это значит, что данные не повреждены и могут быть без проблем полностью восстановлены. Если кружок желтого цвета, то восстановить файл можно только лишь частично. В случае когда речь идет, например, о курсовой или дипломной работе, то даже если вернется часть текста, уже будет лучше, чем его полная утрата. Если же кружок имеет красный цвет, то, к сожалению, это свидетельство того, что искомый файл когда-то существовал, то теперь он полностью утрачен.
- Выделяем нужные файлы. Если необходимо восстановить все данные, просто поставьте галочку в клетке, расположенной рядом с названием «Имя файла».
- Затем нажимаем на кнопку «Восстановить» и указываем ту папку, в которую планируем поместить восстановленные файлы. Здесь важно знать, что для этого подойдет любой диск на компьютере, главное, чтобы это была не сама флешка.
- Результат работы будет представлен в виде соответствующего отчета.
DMDE
Эта программа была создана отечественными разработчиками и имеет следующие плюсы:
- Может восстановить информацию на любых накопителях, даже на жестком диске.
- Нет необходимости в ее установке, после того, как программа скачена, ее остается только запустить.
- Обладает удобным интерфейсом.
Для того чтобы с ее помощью найти потерянные файлы, нужно выполнить последовательно следующие шаги:
- После скачивания программы, ее нужно разархивировать. Как говорилось выше, устанавливать ее не надо.
- После запуска выходит окно «Выбрать устройство/ диск», в нем находим свою флешку, затем кликаем на «ОК».
- Затем программа начинает быстрый поиск удаленных данных.
- Затем необходимо выделить флешку и кликнуть на ней левой кнопкой мышки, нажимаем на «Открыть том».
- В появившемся окне нужно нажать на опцию «Все найденные + реконструкция».
- После этого выражаем согласие на выполнение реконструкции файловой системы.
- Все обнаруженные программой файлы будут представлены в правом окне программы. Если там ничего не будет показано, следует открыть папку «Root» в окне слева.
- Если необходимые данные найдены, то для их восстановления надо кликнуть на нем правой кнопкой мышки и выбрать в появившемся меню команду «Восстановить объект».
- Затем остается только выбрать, куда этот файл сохранить. Это может быть любое место на компьютере, только не флешка.
- Если повреждены были несколько файлов, то восстанавливать их придется, к сожалению, каждый по отдельности.
- После выполнения всех действий программа представит отчет.
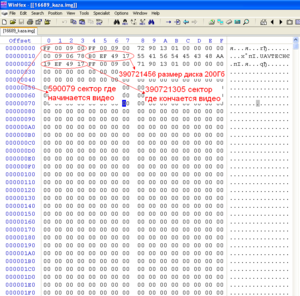
Ontrack Easy Recovery Professional
К преимуществам этого программного обеспечения можно отнести его универсальность, так как оно имеет статус профессионального. Она может способствовать восстановлению удаленных файлов и с флешки, и с любого другого носителя. Но здесь есть одно но! Утерянные данные оно найдет бесплатно, но восстановить их можно будет, только заплатив за эту утилиту деньги.
Вот примерный порядок работы с этой программой:
- После скачивания выбираем режим «Demo».
- Определяем тип нужного носителя, в нашем случае — это карта памяти (flash).
- Затем определяем том, требующий сканирования.
- Выбираем сценарий. Сначала рекомендуется попробовать «Восстановление удаленных данных». Если поиск не дал нужный нам результат, можно еще нажать на «Восстановление с форматированных носителей».
- После это следует выбрать опцию. На этом этапе будут показаны все те параметры, которые были определены ранее. Щелкаем на кнопку «Продолжить» и начинаем сканирование.
- Все найденные файлы будут указаны в левой части окна. Если программа оплачена, то восстановленные данные можно будет сохранить на жесткий диск.
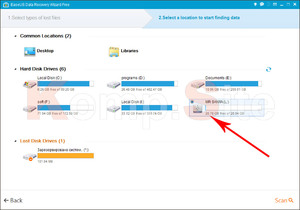
Полезные советы
Напоследок хотелось бы дать несколько полезных рекомендаций, которые в дальнейшем могут помочь избежать возможной потери важной информации:
- Не забывайте вовремя делать резервную копию данных.
- Не пренебрегайте функцией безопасного извлечения своего съемного устройства. Если система такой возможности по какой-то из причин не предлагает, тогда сначала выключите компьютер и только после этого доставайте флеш-накопитель.
- Сейчас в интернете предлагается множество облачных хранилищ, например, в Яндексе, Google и так далее, главное выбрать то, которое покажется наиболее удобным. Это прекрасный заменитель флешкам, только таких проблем, как исчезновение данных, с ним не возникает.
- Бережное обращение с USB-накопителем сможет существенно увеличить срок его службы.
Самое важное — не унывать. Даже если по какой-то причине данные будут удалены с флешки, вы теперь знаете, как поступить правильно, чтобы успешно решить возникшую проблему!
Видео
Из этого видео вы узнаете, как можно восстановить удаленные данные с флешки.