Если человек любит порядок и стабильность не только в реальной жизни, но и в электронной, ему идеально подойдет приложение Microsoft Outlook. Это такое приложение-клиент в почтовом сервере, в котором содержатся многочисленные функции для совместной работы нескольких пользователей, работников одной организации.
Существует несколько версий почты Outlook:
- 8 Outlook 97.
- 8,5 98.
- 9 2000.
- 10 2002.
- 11 2003.
- 12 2007.
- 14 2010.
- 15 2013.
- 16 2016.
Содержание:
Краткое описание приложения
Это приложение очень удобно при коллективной работе. Сеть можно установить на любой компьютер предприятия, любой сотрудник в течение нескольких секунд может отправить документ, материал или письмо другому сотруднику. Это очень упрощает работу предприятия, особенно если по расположению сотрудники находятся далеко друг от друга.
Не нужно быть специалистом программного обеспечения, чтобы уметь разбираться с программой Outlook. Хватит минимального знания пользования персональным компьютером. С мелкими нюансами можно разбираться долго, сегодня мы поговорим, как настроить подпись в outlook.
Создание подписи
В этой электронной почте можно создать свою персональную подпись, так сказать, автограф для отправки сообщений. В нем можно отображать:
- Должность.
- Род занятий.
- Фамилию, имя, отчество.
- Контактные номера телефонов.
- Дополнительные адреса электронной почты.
- Картинки, вставки, логотипы и даже изображение собственного автографа.
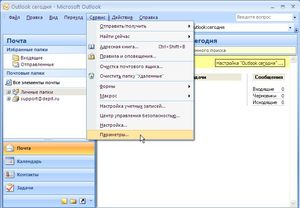
Настройка в Outlook 2013−2016
Настраивать и изменять подпись можно двумя способами:
- вручную;
- автоматически.
Первое, что нужно сделать, — это зарегистрироваться на сервере. После того как создана учетная запись, необходимо произвести вход в почту под своим личным логином и паролем. При открытии электронной почты высветится окно, в котором можно наблюдать входящие, отправленные, удаленные сообщения, переписки, архивы и много чего другого. Вверху окна можно наблюдать ленту со вспомогательными значками. В левом крае размещен знак «создать сообщение».
В итоге, после того как нажали «создать сообщение», должно открыться дополнительное окно. В нем на верхней ленте есть вкладка, которая называется «сообщение», на этой вкладке есть значок «включение». На группе «включение» необходимо выбрать ярлык «подпись» и выбрать одноименный подпункт.
После выбора вышесказанного подпункта на экране появится окно под названием «Подписи и бланки». Необходимо выбрать нужную и нажать курсором кнопку «создать». После того как выбрали задачу «создать», на экране всплывет окно под название «новая подпись» и прописная строка, в которую можно записать свое имя и фамилию и нажать «ок». Так будет создан новый автограф.
Для автоматического создания необходимо открыть знак «создать сообщение», затем на ленте выбрать вкладку «сообщение» и группу «включение», в этой группе выбрать «подписи», и при открывании дополнительного окна можно настроить автоматическую подпись. В этот раз нужно выбрать используемую по умолчанию, для этого нужно выбрать учетную запись электронной почты.
После выполненных операций следует нажать на значок «создать сообщение» и на верхней ленте выбрать ту подпись, которая вам необходима. После этого автограф автоматически будет проставляться под все ваши сообщения. Если захотите его поменять, следует в этом же разделе выбрать другую, когда будете создавать сообщения.
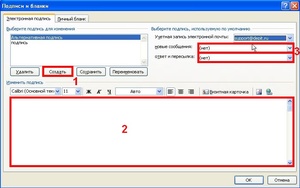
Настройка в Outlook 2007−2010
Разработанные версии похожи между собой, и поэтому работа с автографом в Outlook 2010−2007 не будет особо отличаться от настроек в Outlook 2013−2016. Первое, что необходимо сделать, — это зарегистрироваться в программе. После создания учетной записи нужно войти в почту под своим логином и паролем. Вверху окна на ленте висит знак «создать сообщение». После того как нажали «создать сообщение», откроется дополнительное окно, следом необходимо нажать на «сообщение», на этой вкладке есть кнопка «включение». На разделе «включение» следует выбрать ярлык «подпись» и одноименный подпункт. Нужно выбрать вкладку «электронная подпись» и выбрать знак «создать».
После того как нажали знак «создать», высветится строка, куда можно вписать свое имя и нажать «ок». Ниже поля «электронная подпись» есть поле с названием «изменить», в этом поле можно расписать свои данные для создания автографа. Там располагаются вспомогательные инструменты для корректировки написанного текста. Для завершения создания надписи нужно нажать «ок».
Чтобы автограф присутствовал при ответе на сообщения, необходимо в пункте «ответ и пересылка» выбрать нужный вариант.
Видео
Посмотрите, как сделать подпись в письме в Outlook.
