При работе на ноутбуке иногда возникает необходимость сделать снимок его экрана. Для этого существует несколько способов, каждый со своими преимуществами и недостатками. О том, как сделать скриншот экрана на ноутбуке, расскажет эта статья.

Содержание:
Программные средства Windows
Самый простой способ – использование кнопки Print Screen (название может быть сокращено до PrntScr или PrSc ). В некоторых моделях ноутбуков для активации понадобится одновременно удерживать клавишу-модификатор Fn . При использовании функции Print Screen (что переводится как "снимок экрана") содержимое дисплея попадает в буфер обмена, откуда его можно скопировать в любой графический редактор. При одновременном удержании кнопки Alt получится скриншот не всего экрана, а только активного окна.
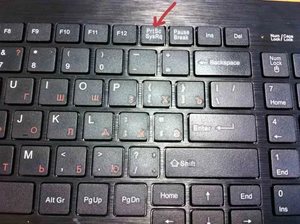
В любой версии Windows предустановлен графический редактор Paint . Найти его можно в каталоге «Стандартные» полного списка программ, который вызывается нажатием кнопки «Пуск».
Однако, для сохранения снимка экрана ноутбука можно использовать любой другой графический редактор, который у вас есть – например, более «продвинутые» Paint.net или Adobe Photoshop. Следует нажать кнопку «Вставить» в меню программы или комбинацию клавиш Ctrl + V , после чего сохраненный в буфере обмена снимок экрана попадет на рабочий стол программы. Это изображение можно сохранить в любом подходящем графическом формате.
Также, можно сделать скриншот, используя инструмент «Ножницы» из списка стандартных программ Windows. После запуска утилиты нажмите кнопку «Создать» и курсором выделите область на экране, снимок которой вы хотите сделать. Готовый скрин можно сохранить в памяти компьютера или сразу отправить по электронной почте.
Эти способы подходят, если нужно сделать скрин экрана ноута в старых версиях Windows. «Десятка» обзавелась комбинацией, с помощью которой можно сделать скриншот любой прямоугольной области экрана – Win + Shift + S. Стандартный курсор при этом трансформируется в «плюсик», а экран затеняется, что помогает определить активную область. Если отпустить левую кнопку мыши, снимок попадает в буфер обмена, поэтому для сохранения скриншота потребуется использовать графический редактор.
Как сфотографировать экран на ноутбуке во время игры
Геймеры – категория пользователей десктопных ПК и ноутбуков, которым чаще всего требуется сделать скриншот. Цели при этом могут быть разные:
- запечатлеть красивый пейзаж или удачный игровой момент;
- сделать фото на память с друзьями по игре или соклановцами;
- создать красивый скриншот для участия в проводимом разработчиками конкурсе;
- отметить важное место на игровой карте;
- сделать превью для видеоролика на игровую тематику.

Применять вышеприведенные способы не всегда удобно, так как использование графического редактора отвлекает от игрового процесса. К счастью, большинство современных игровых клиентов умеют делать скриншот самостоятельно. По умолчанию используется кнопка Print Screen , однако пользователь может поменять настройки согласно собственным предпочтениям.
Изображения экрана игры, как правило, хранятся:
- в директории игры на жестком диске в каталоге screenshots (может быть размещен в другой папке);
- в папке «Документы» активного пользователя в каталоге игры;
- на диске C: в общей папке с документами пользователей.
Как правило, скрин игры не сохраняется в папках, скрытых по умолчанию. В некоторых играх снимок экрана может храниться в других местах, но такое встречается очень редко.
Способы сделать скриншот экрана ноутбука


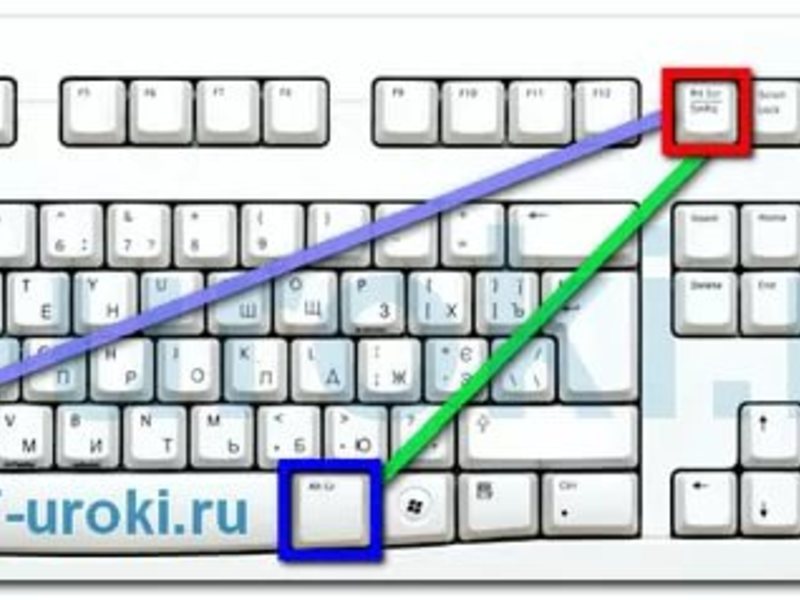
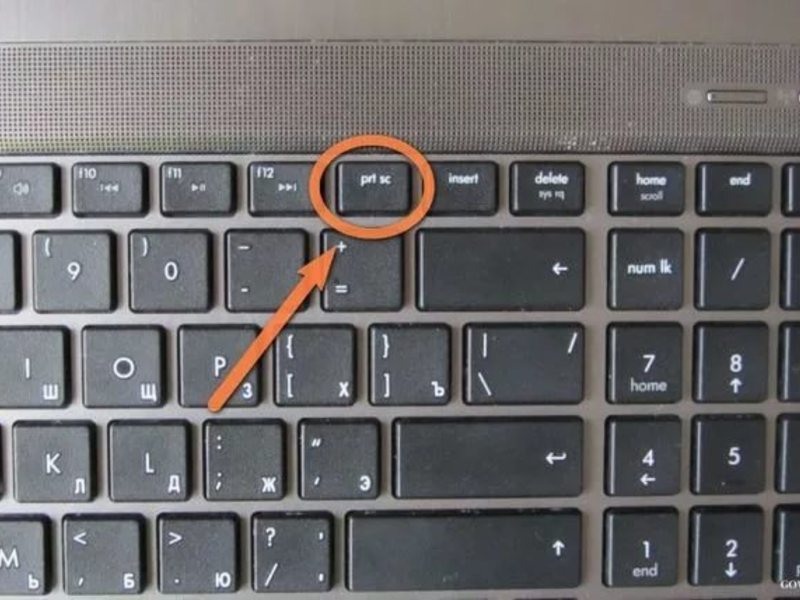
Как сделать скрин на ноутбуке с помощью стороннего ПО
Чтобы быстро сделать скриншот экрана ноутбука, не отвлекаясь от основной задачи, можно воспользоваться программами от сторонних разработчиков. Существует несколько десятков приложений, чтобы делать снимки, и здесь мы рассмотрим самые удобные из них.
DuckCapture
Пользователь может настроить любую комбинацию клавиш, чтобы делать скриншот в подходящий момент. Главное достоинство – возможность выделить область любой формы (например, пятиугольник). DuckCapture умеет снимать монитор полностью, выделенную область, а также содержимое страницы браузера, для чего используется прокрутка. Программа распространяется бесплатно. Благодаря невысоким системным требованиям она не будет «нагружать» даже самый слабый ноутбук.
Bandicam
Программа создана, чтобы делать видеоролики с игровым процессом. Возможность создания скриншотов – лишь дополнительный бонус. Bandicam снимает экран полностью или только выделенную область. Если подключена и настроена веб-камера, изображение с нее тоже попадает в кадр. Так как программа платная, в демонстрационной версии присутствует ватермарк с сайтом разработчика. Чтобы убрать его, следует купить полную версию или установить с интегрированным «лекарством от жадности».
oCam
Еще одно приложение, чтобы делать видеоролики. В отличие от предыдущего аналога, не так сильно нагружает аппаратную часть ноутбука. В демонстрационной версии есть ограничение по длине записываемого видео, однако при создании скриншотов никаких ограничений нет. Пользователь может сохранить единичное изображение или создать серию снимков.